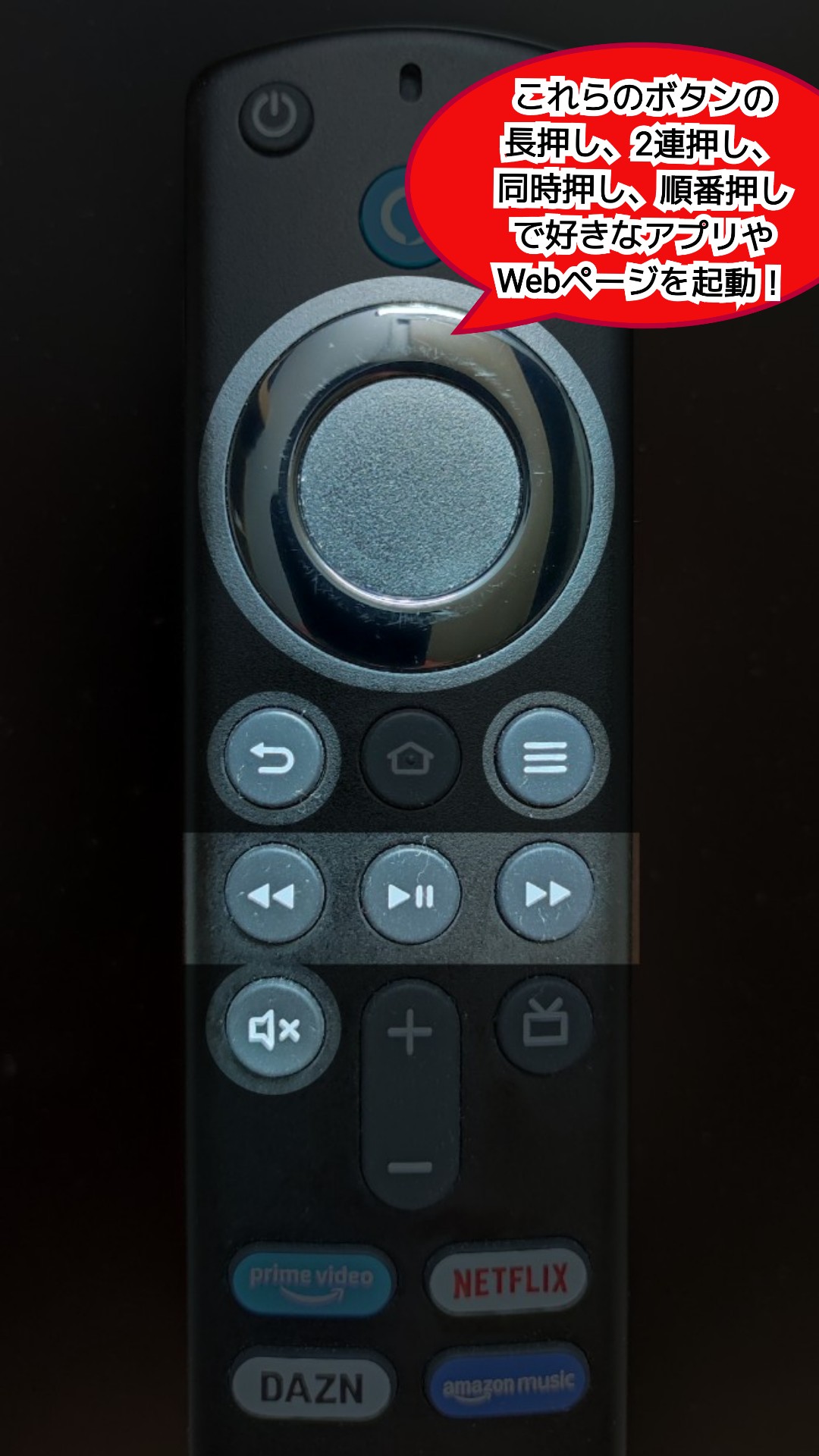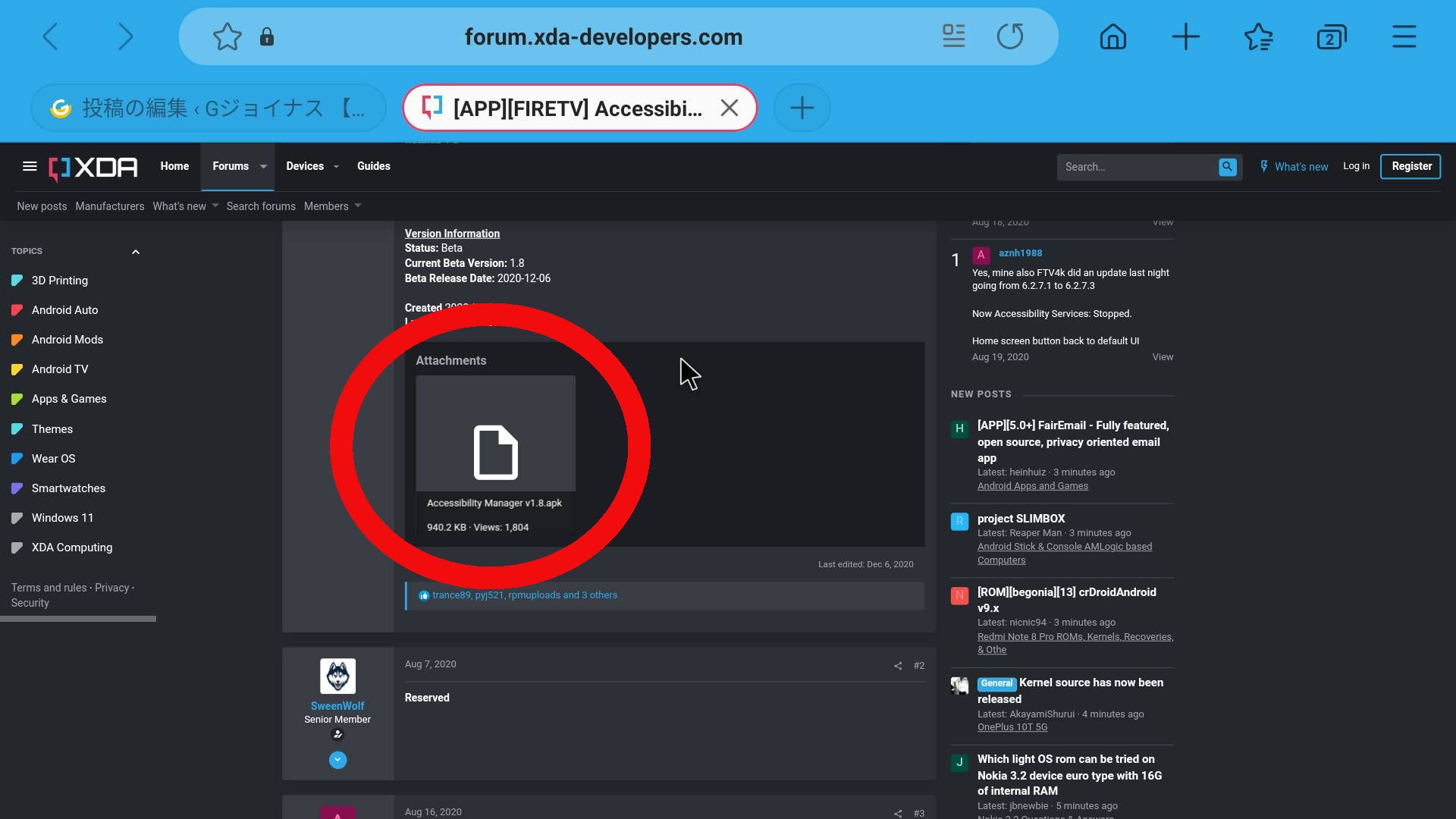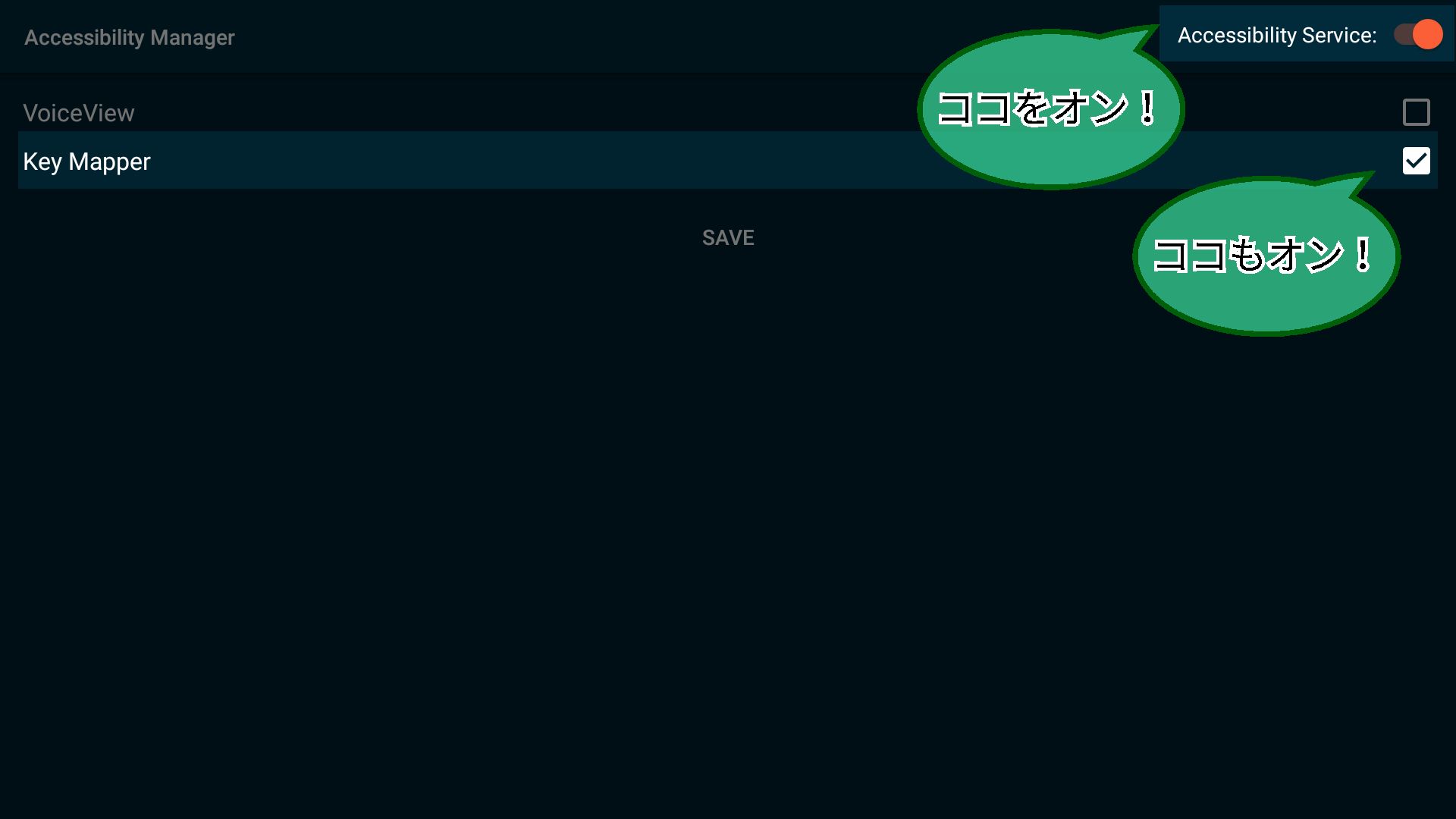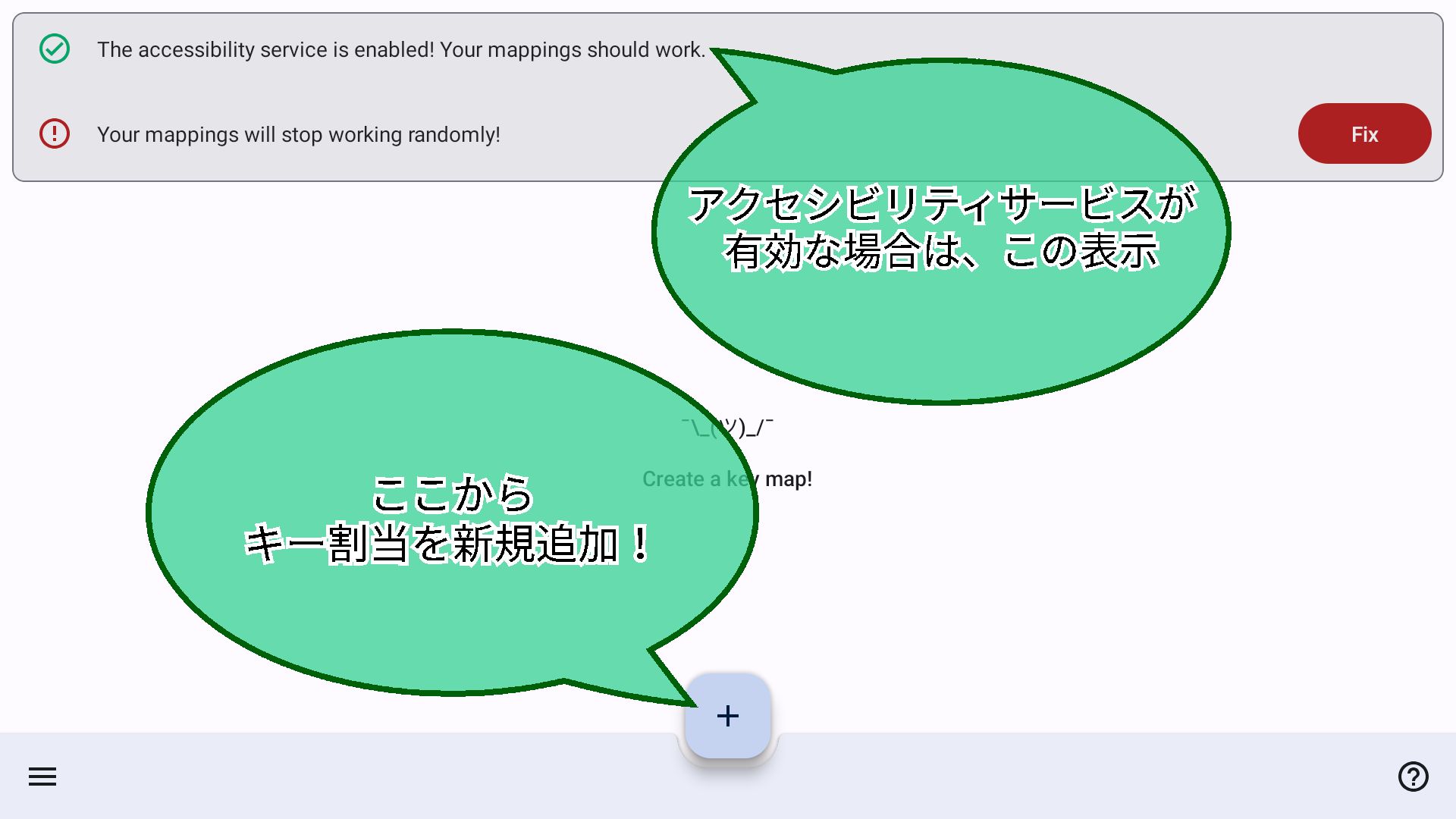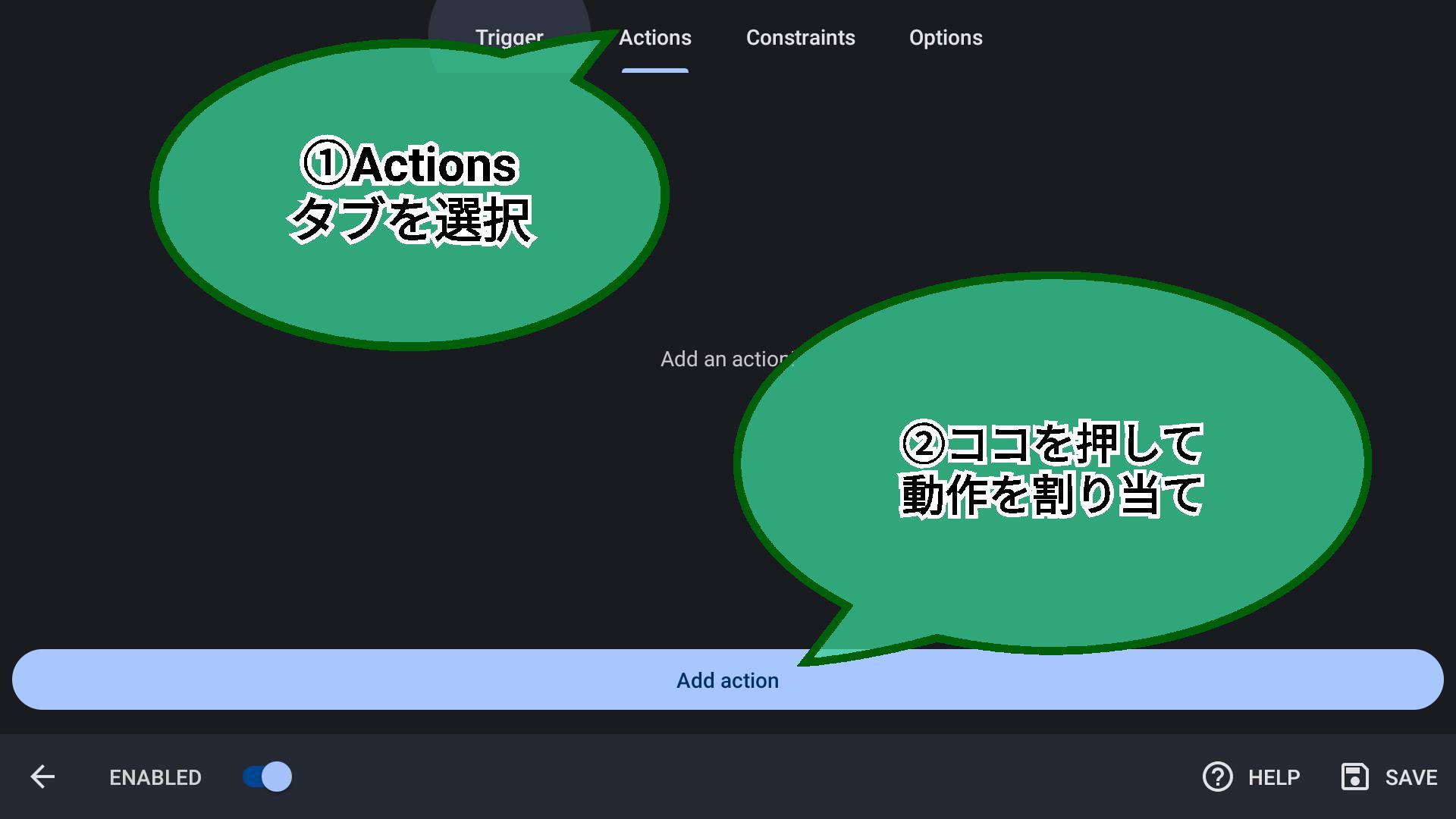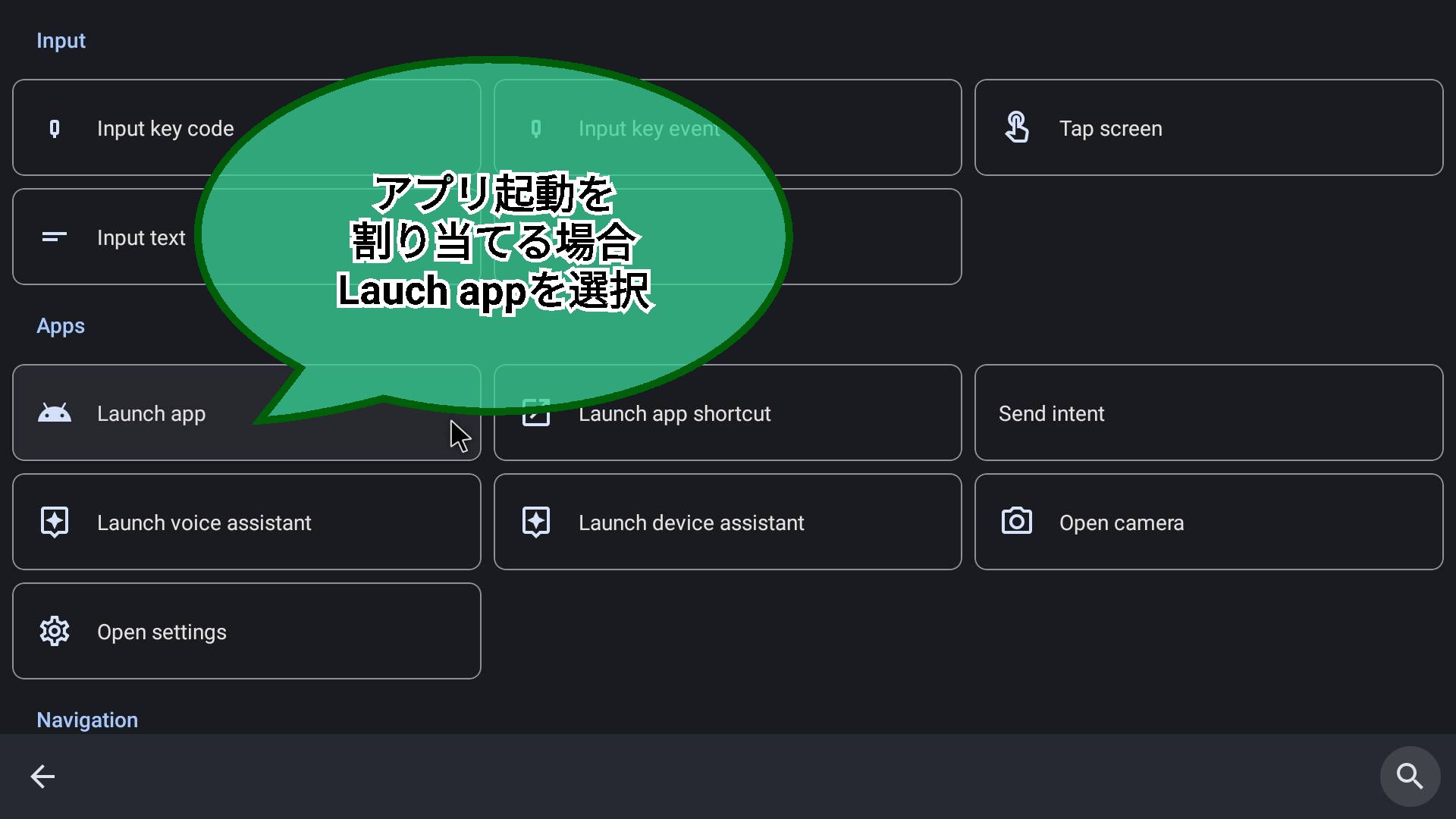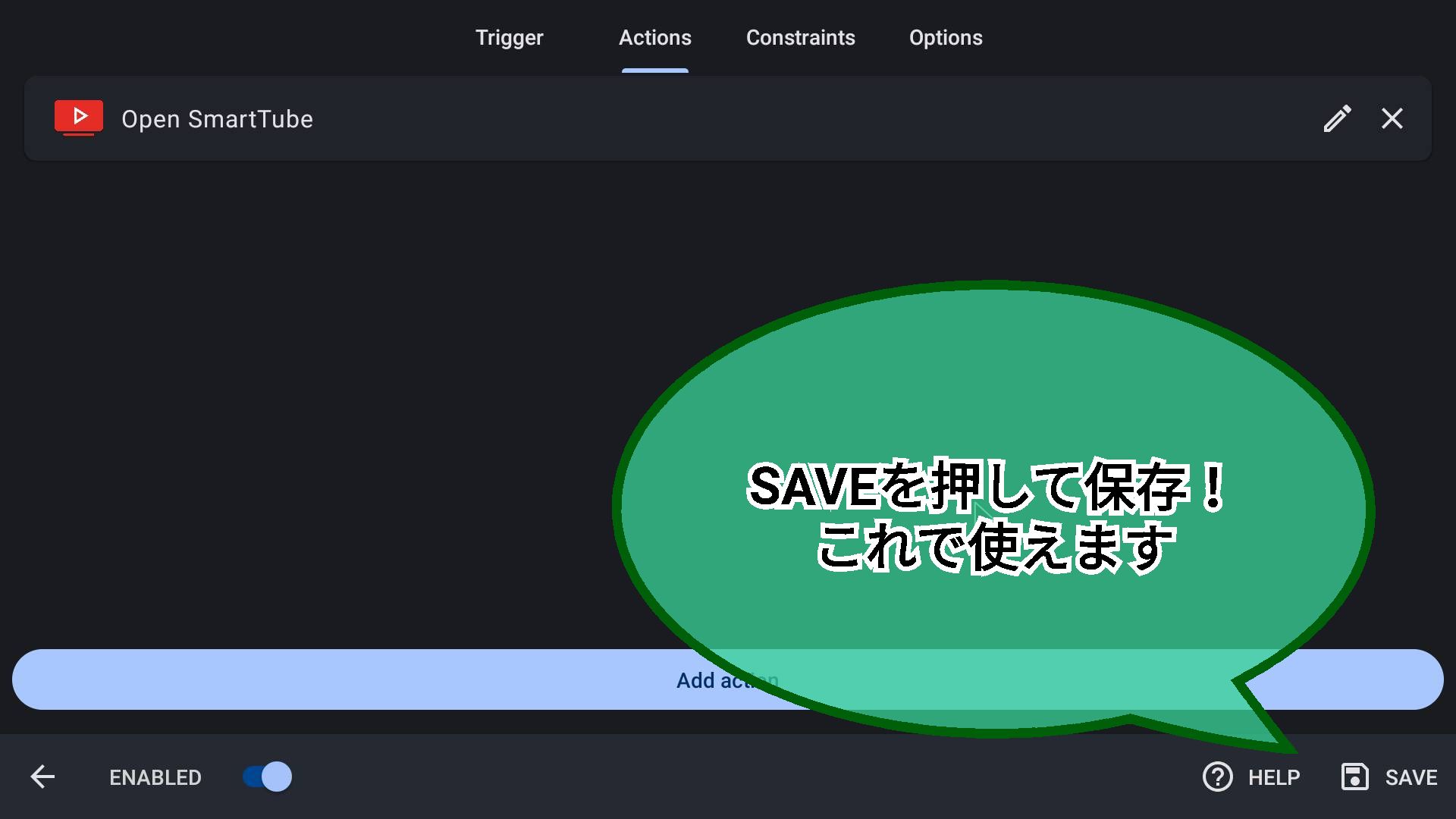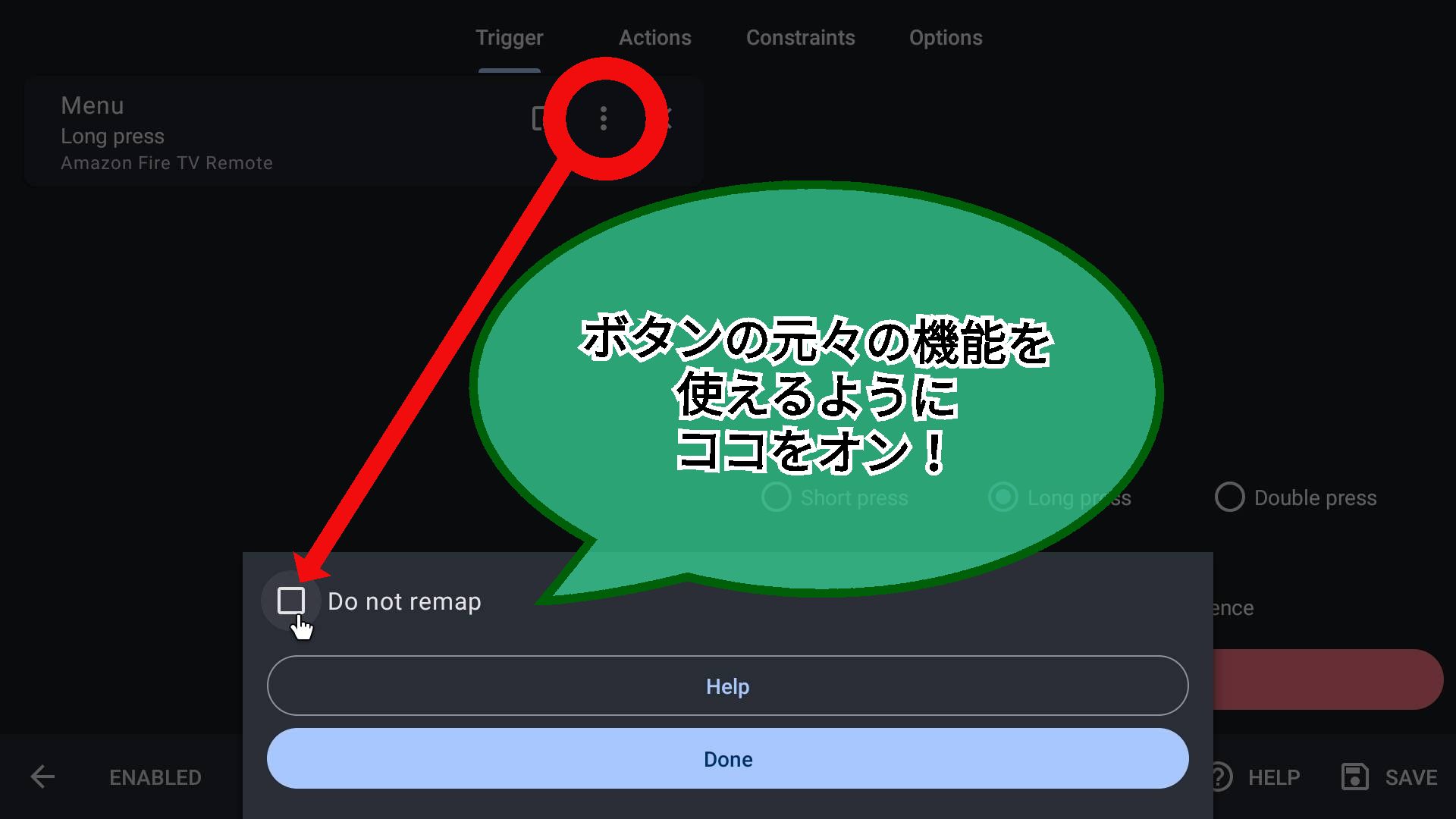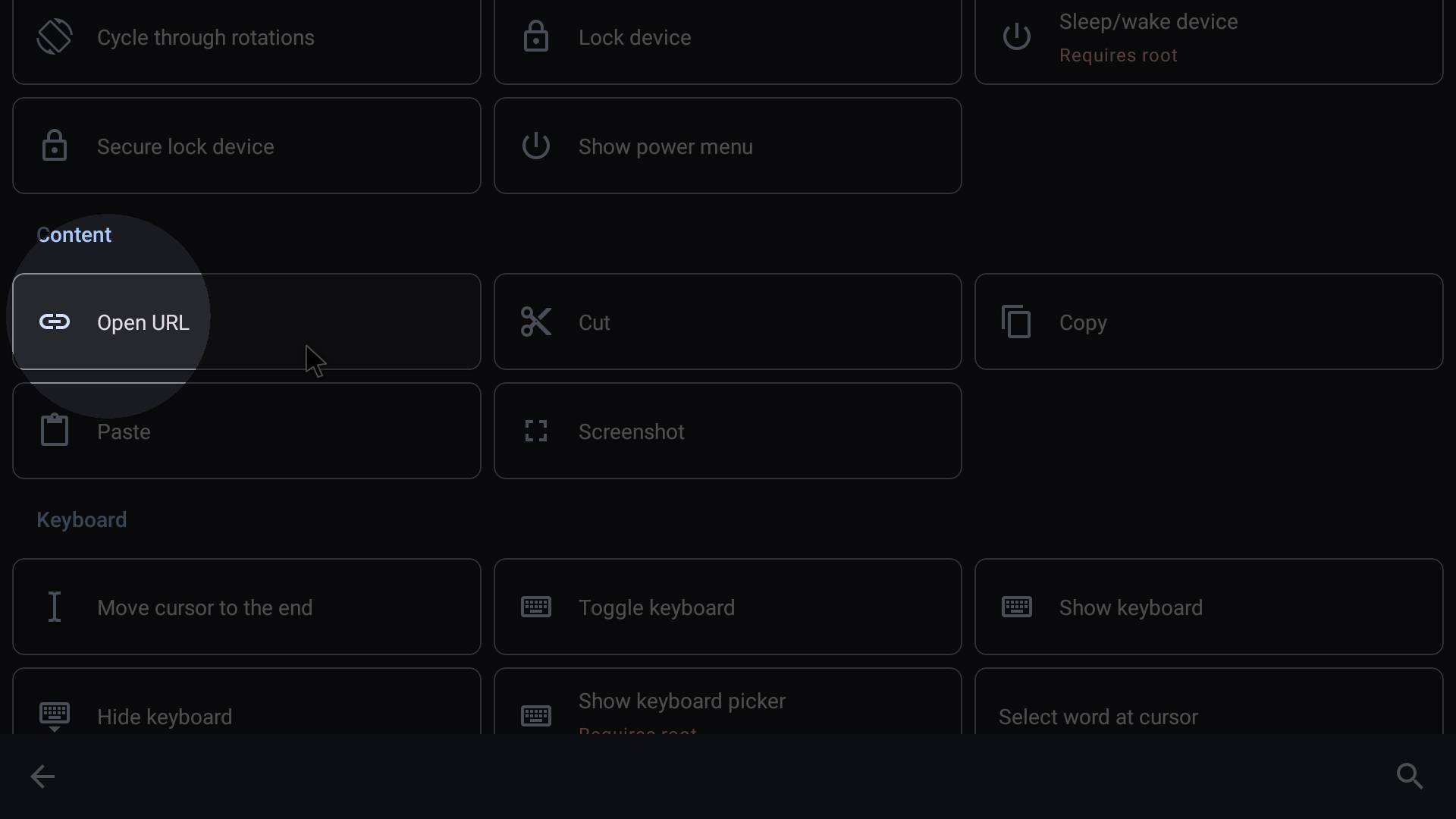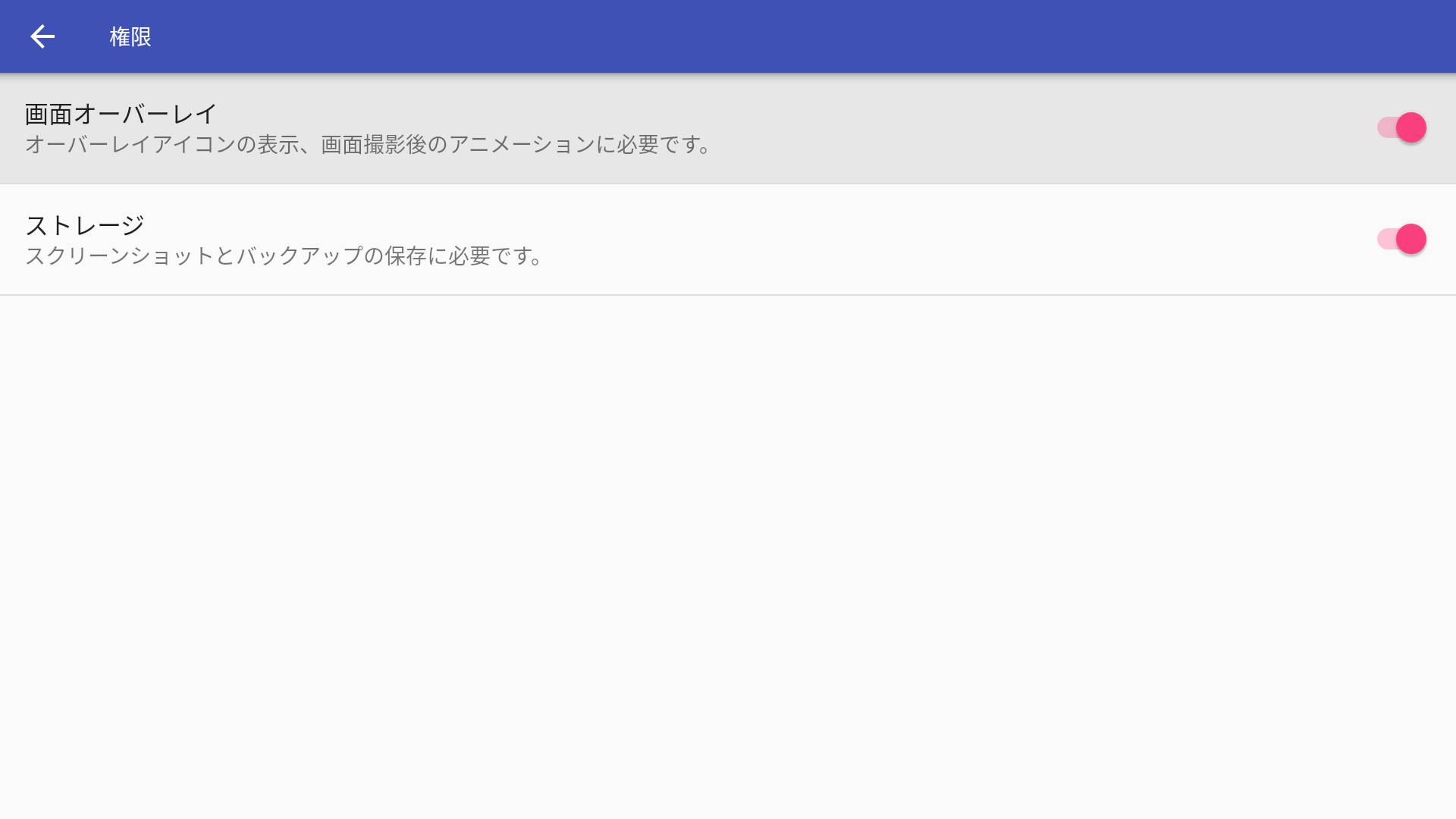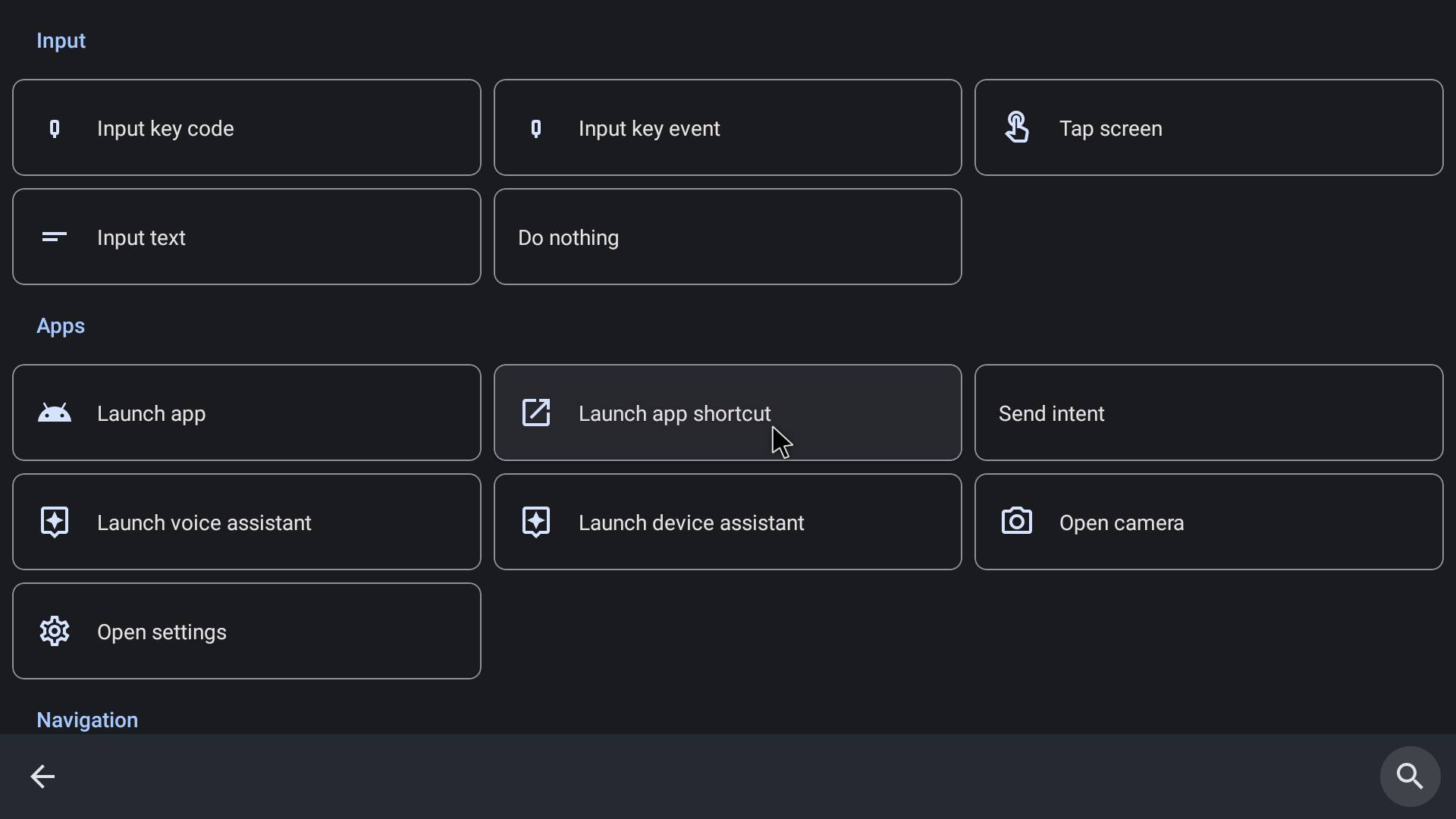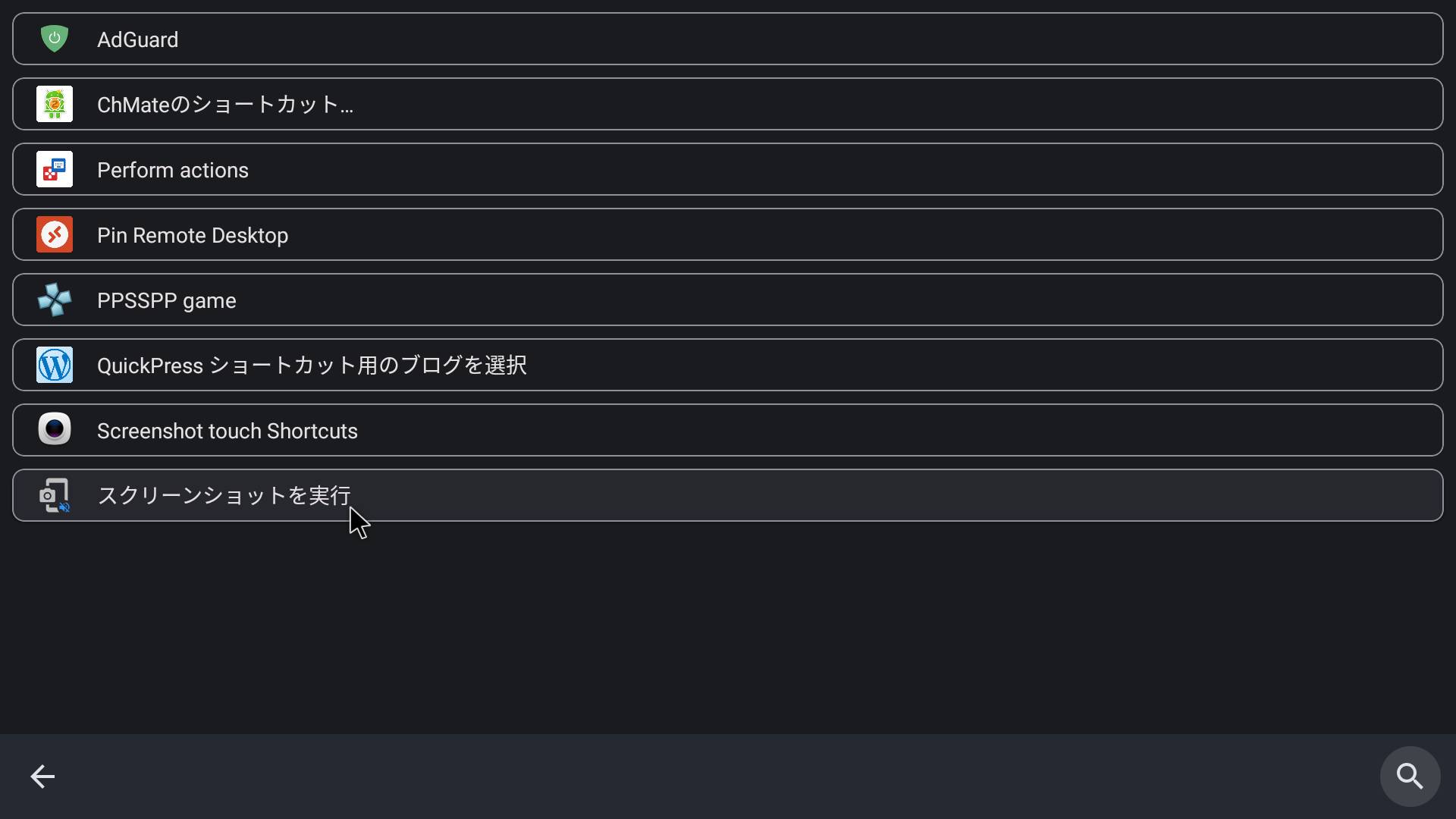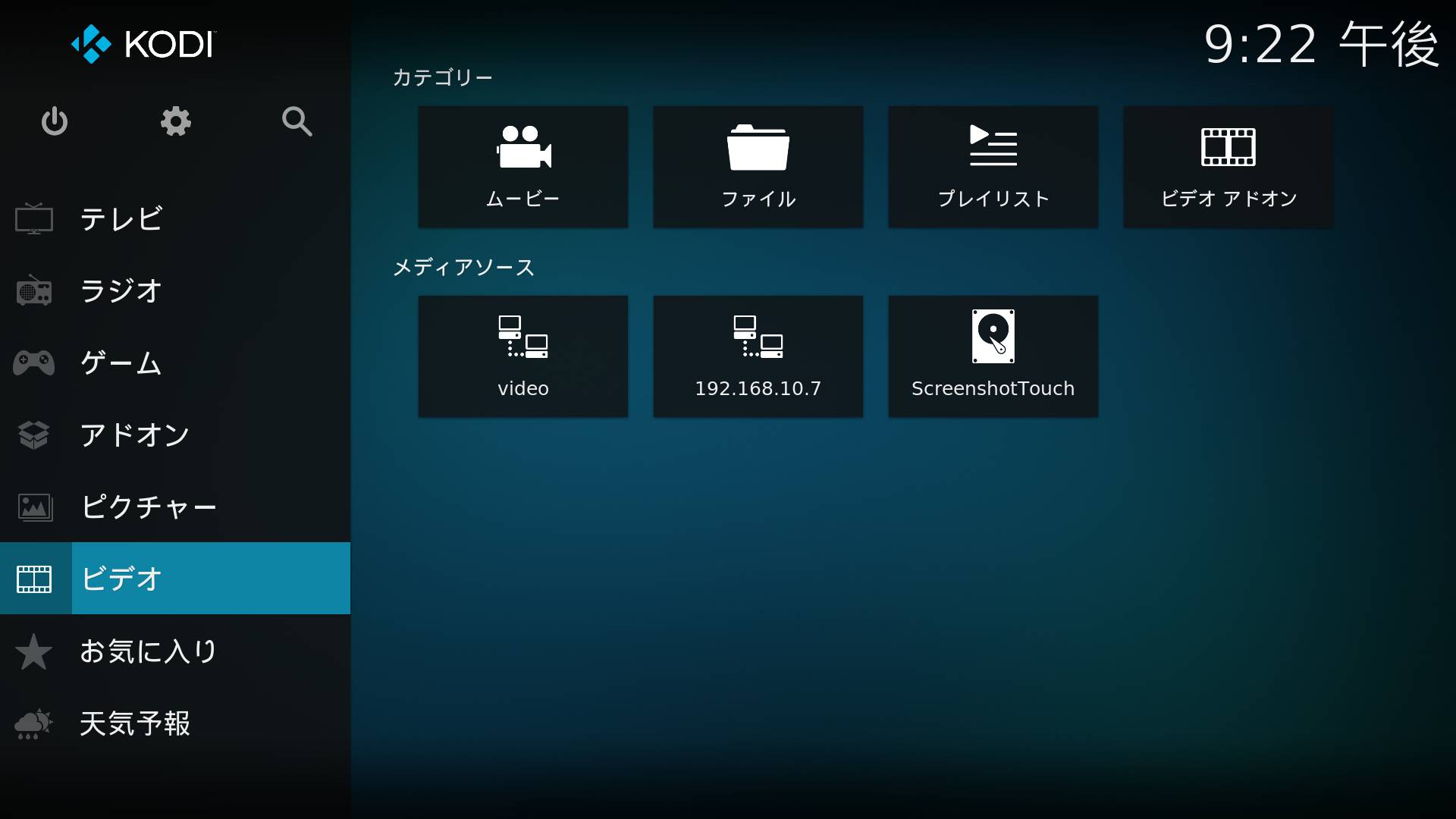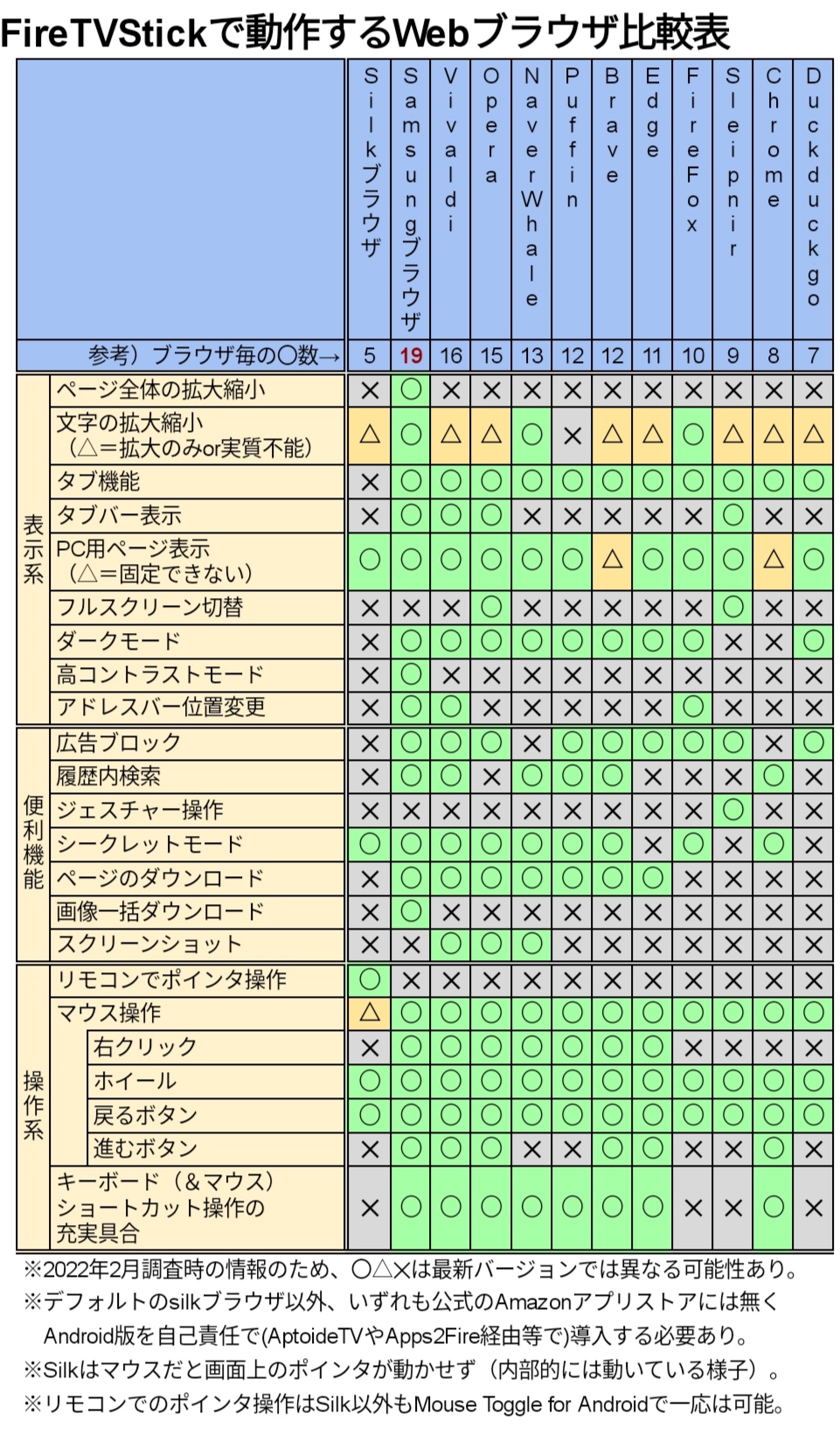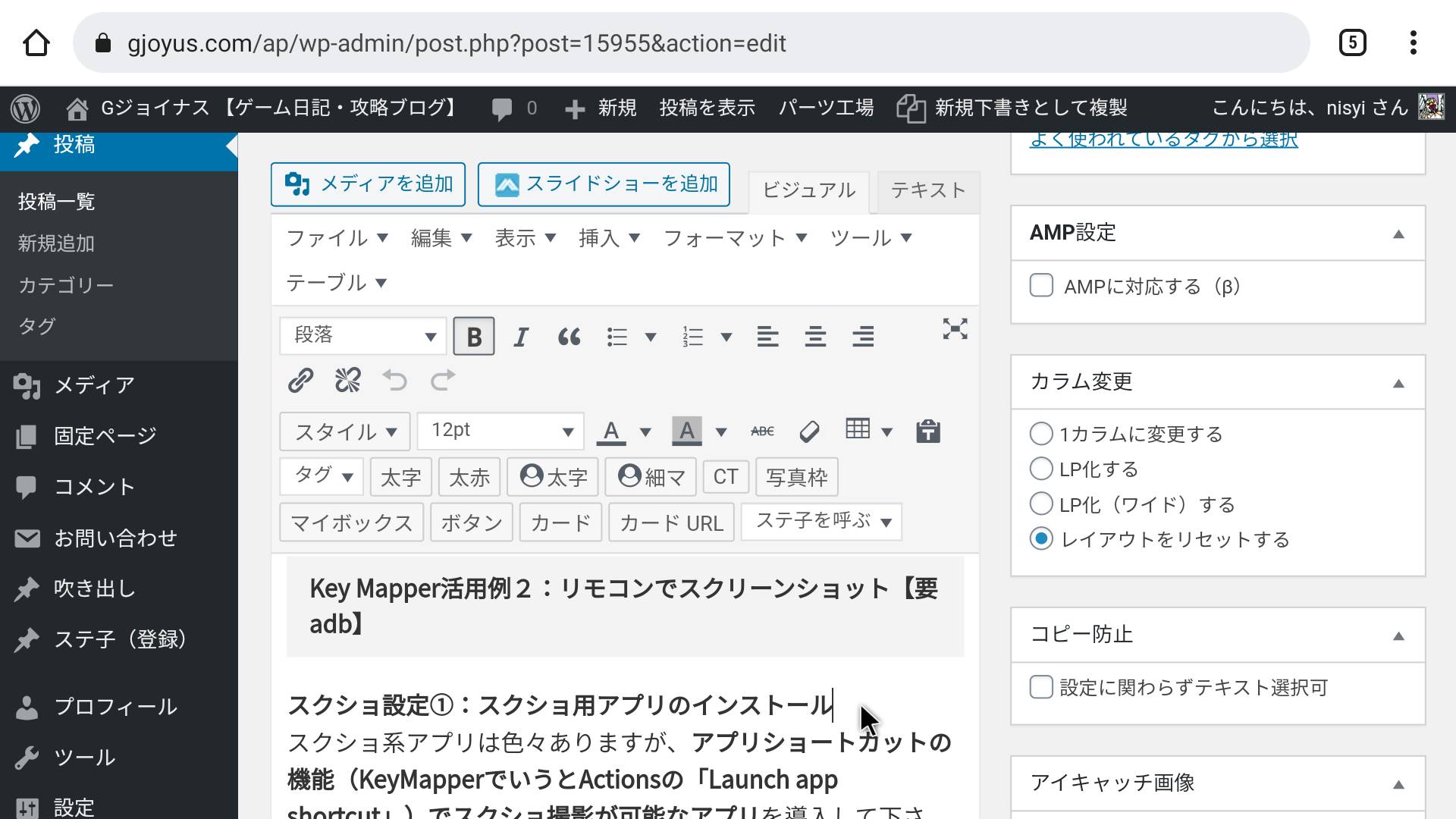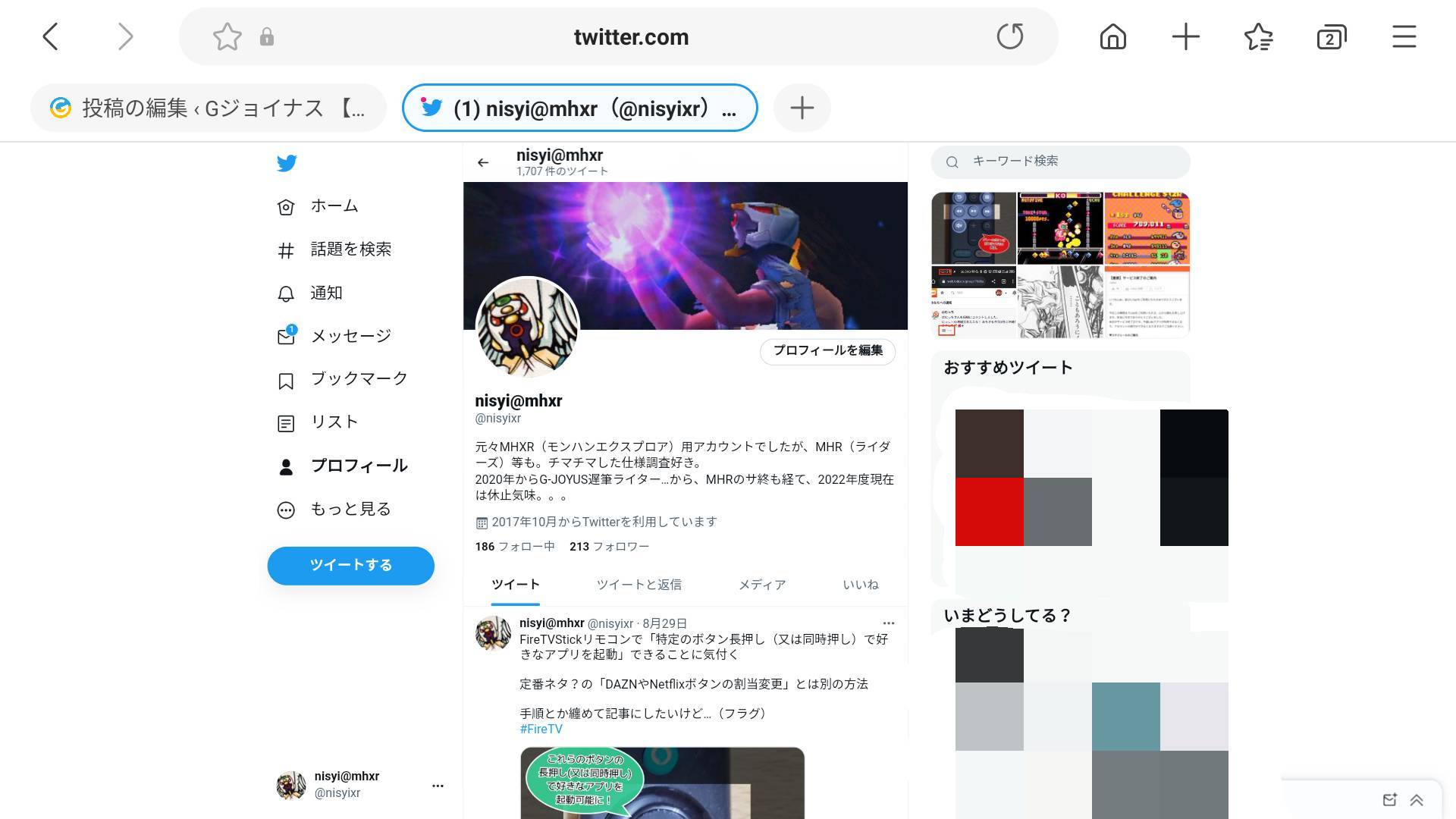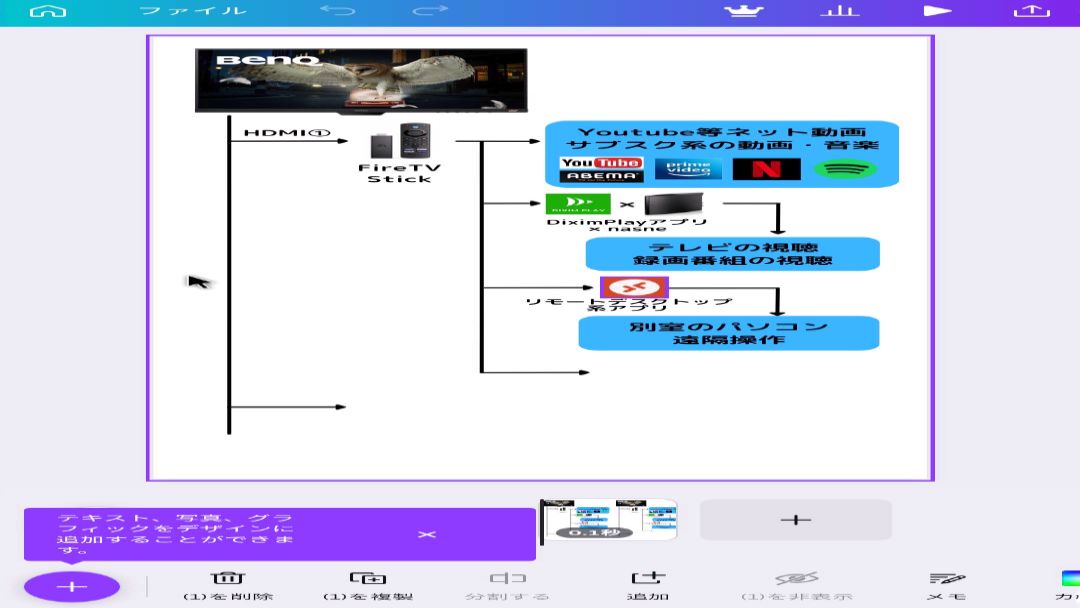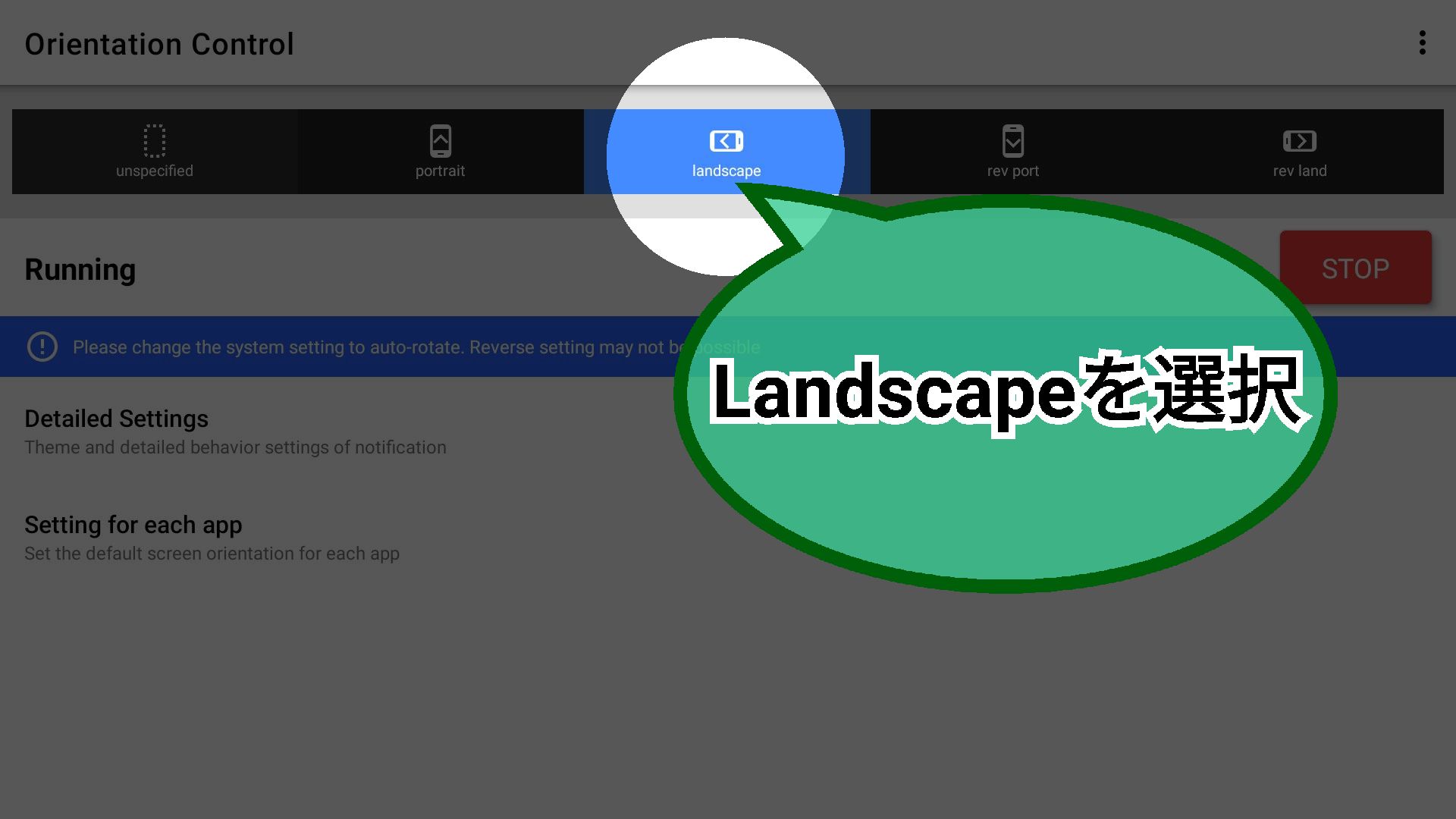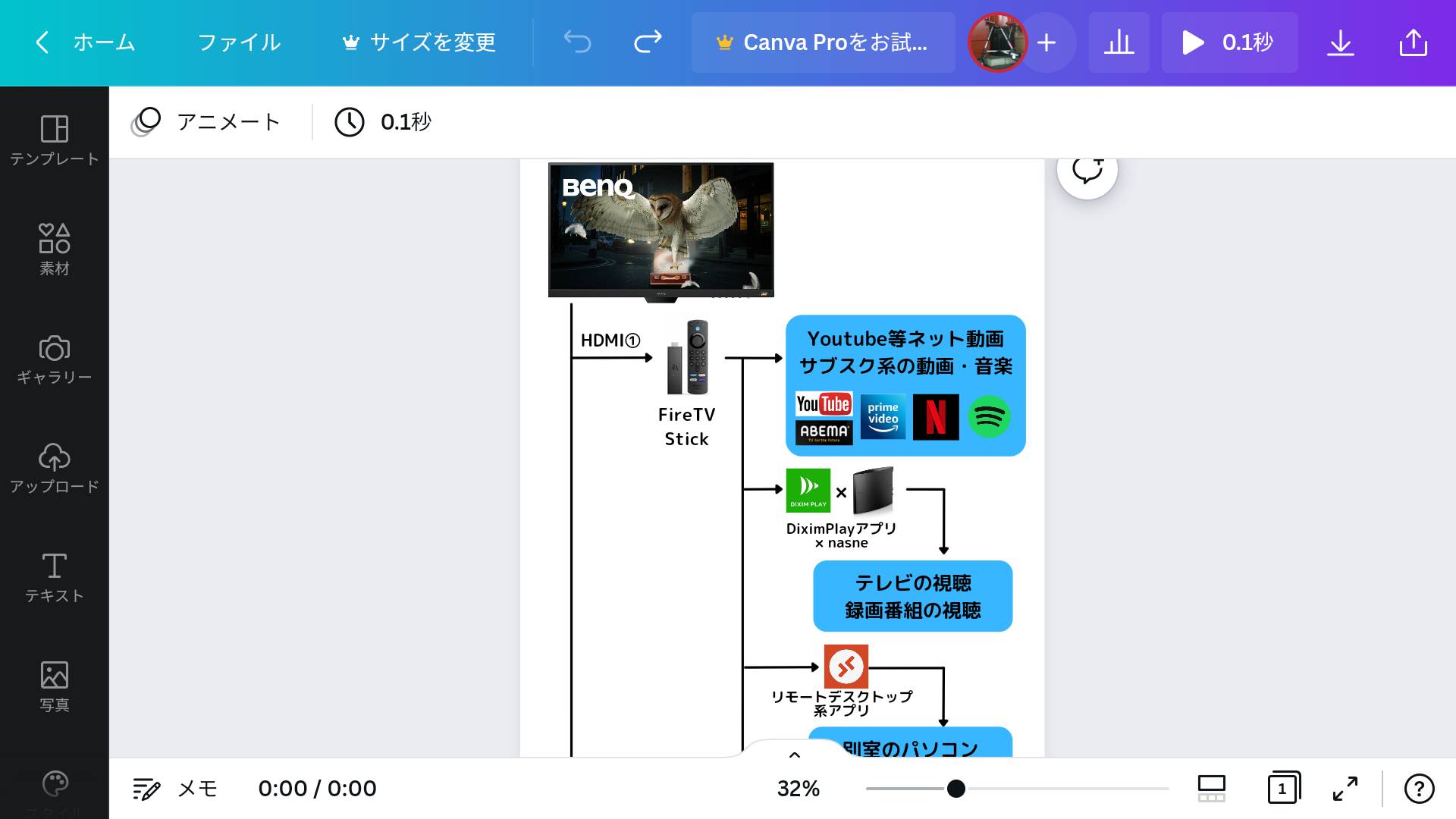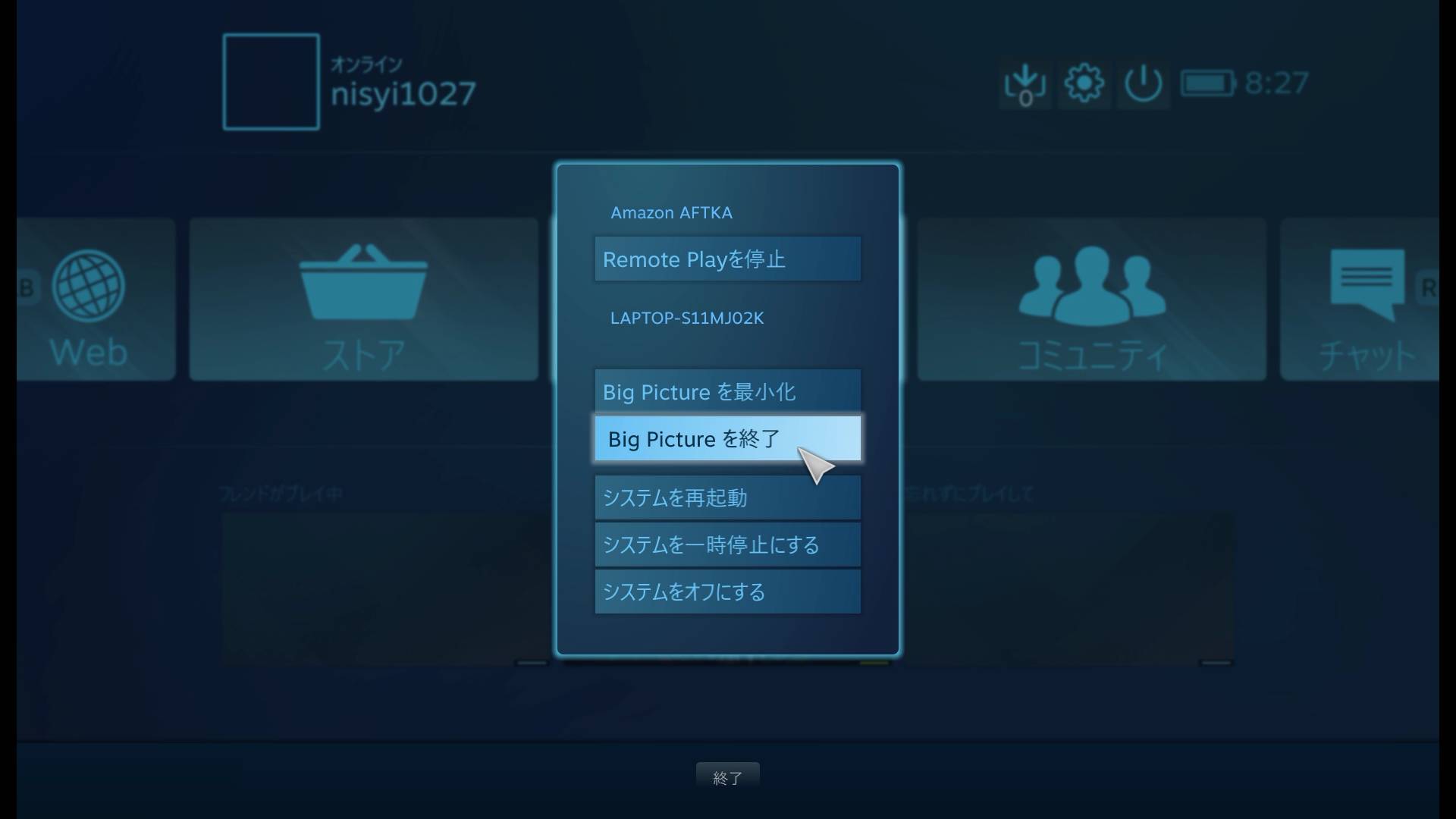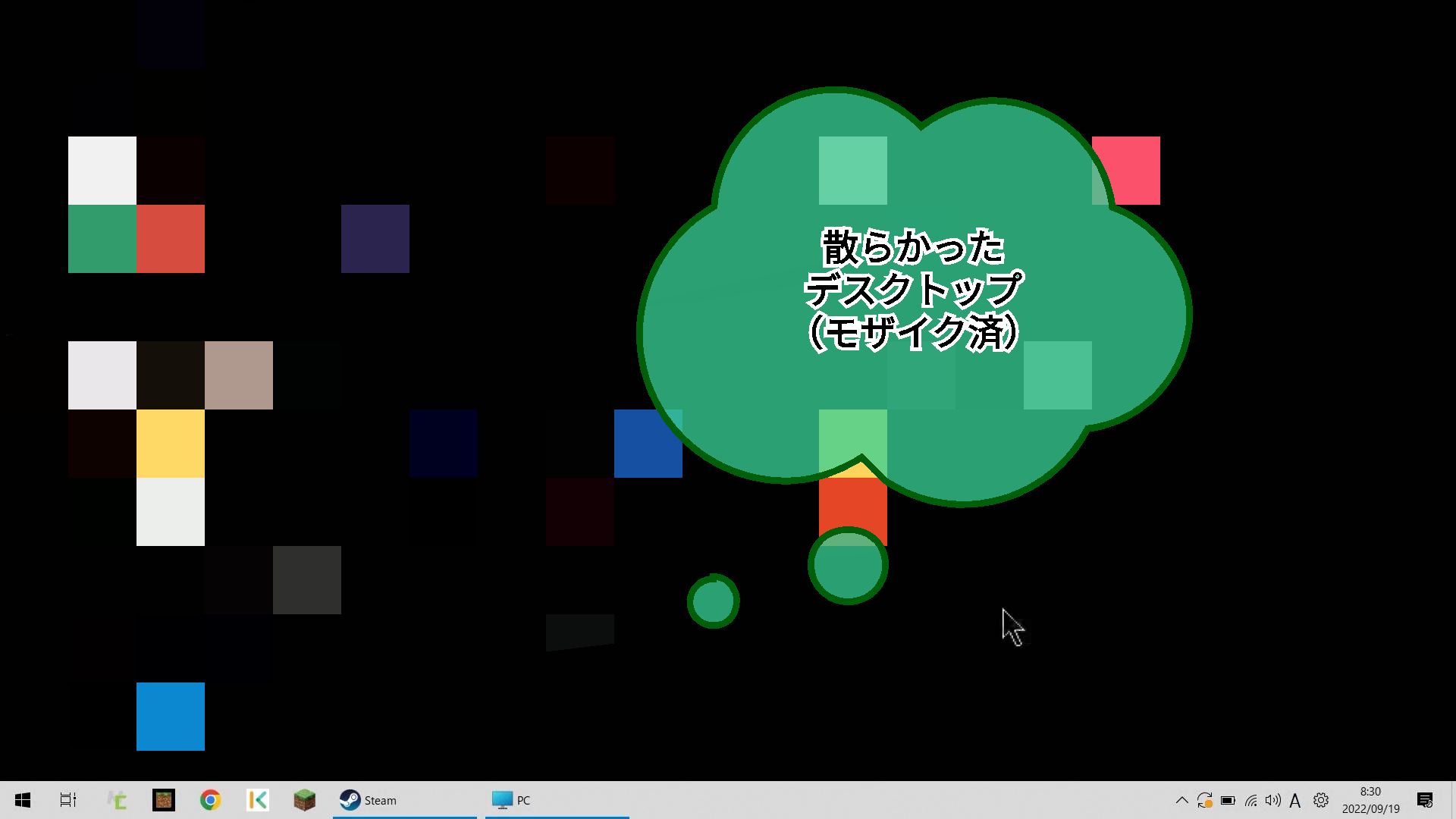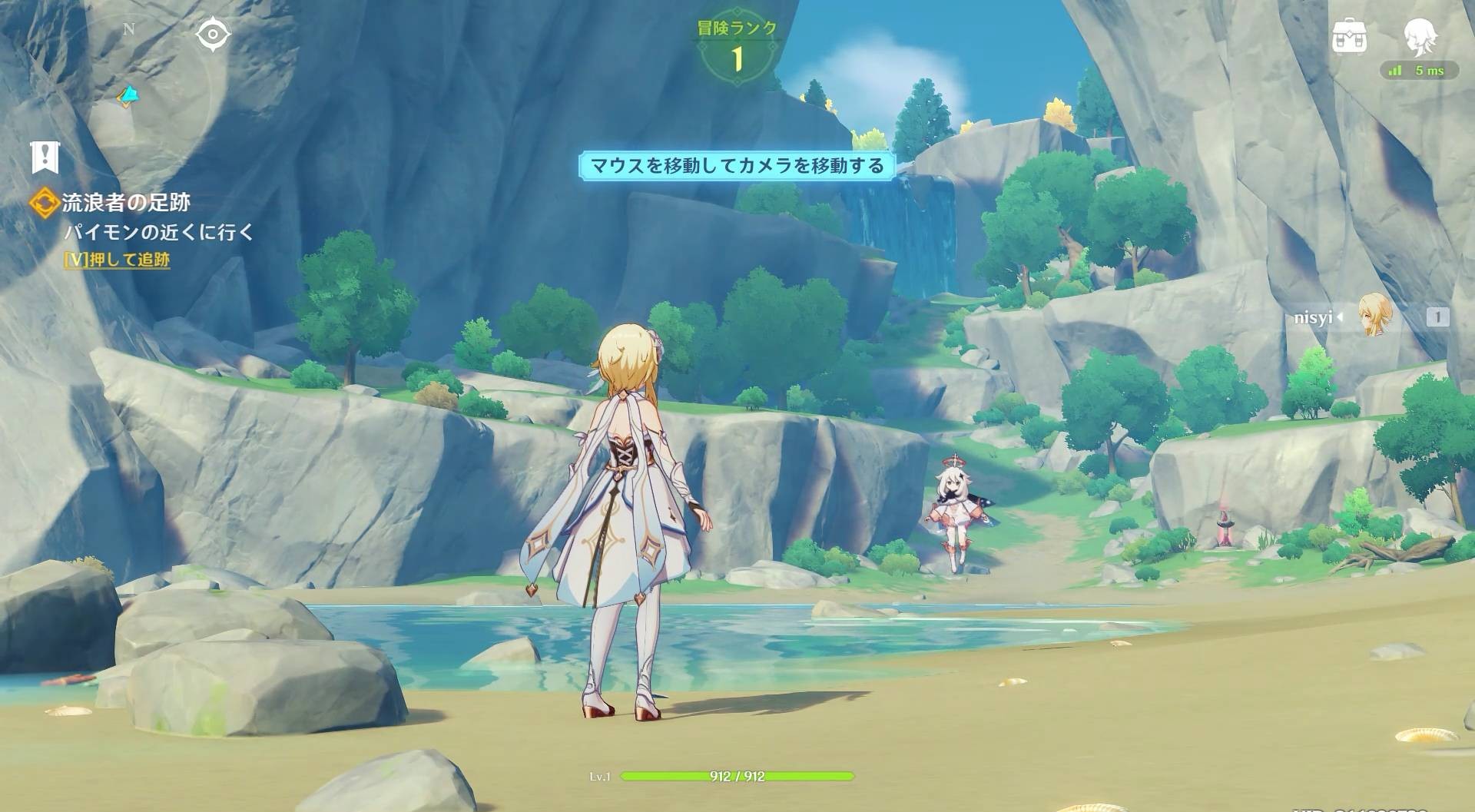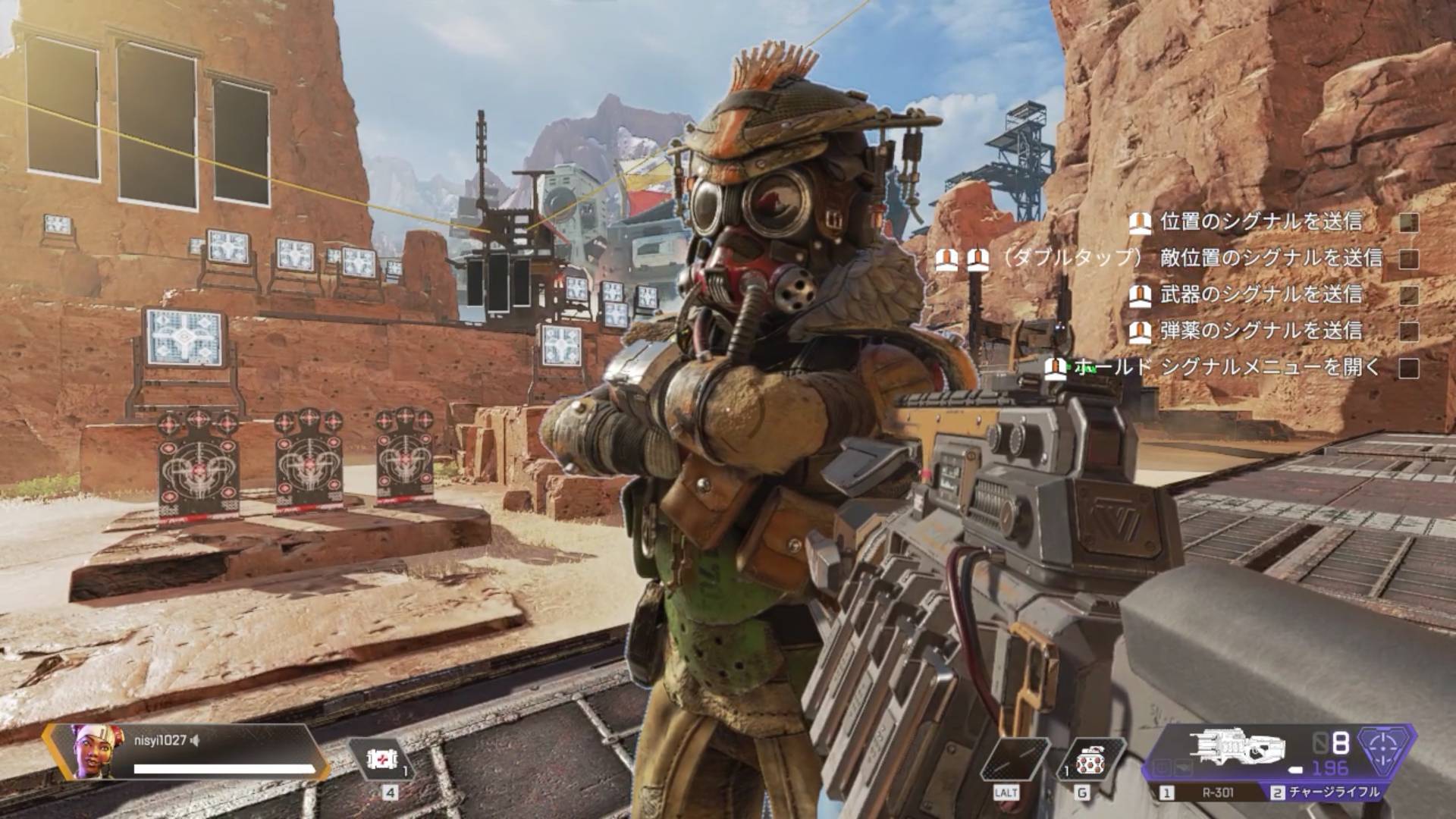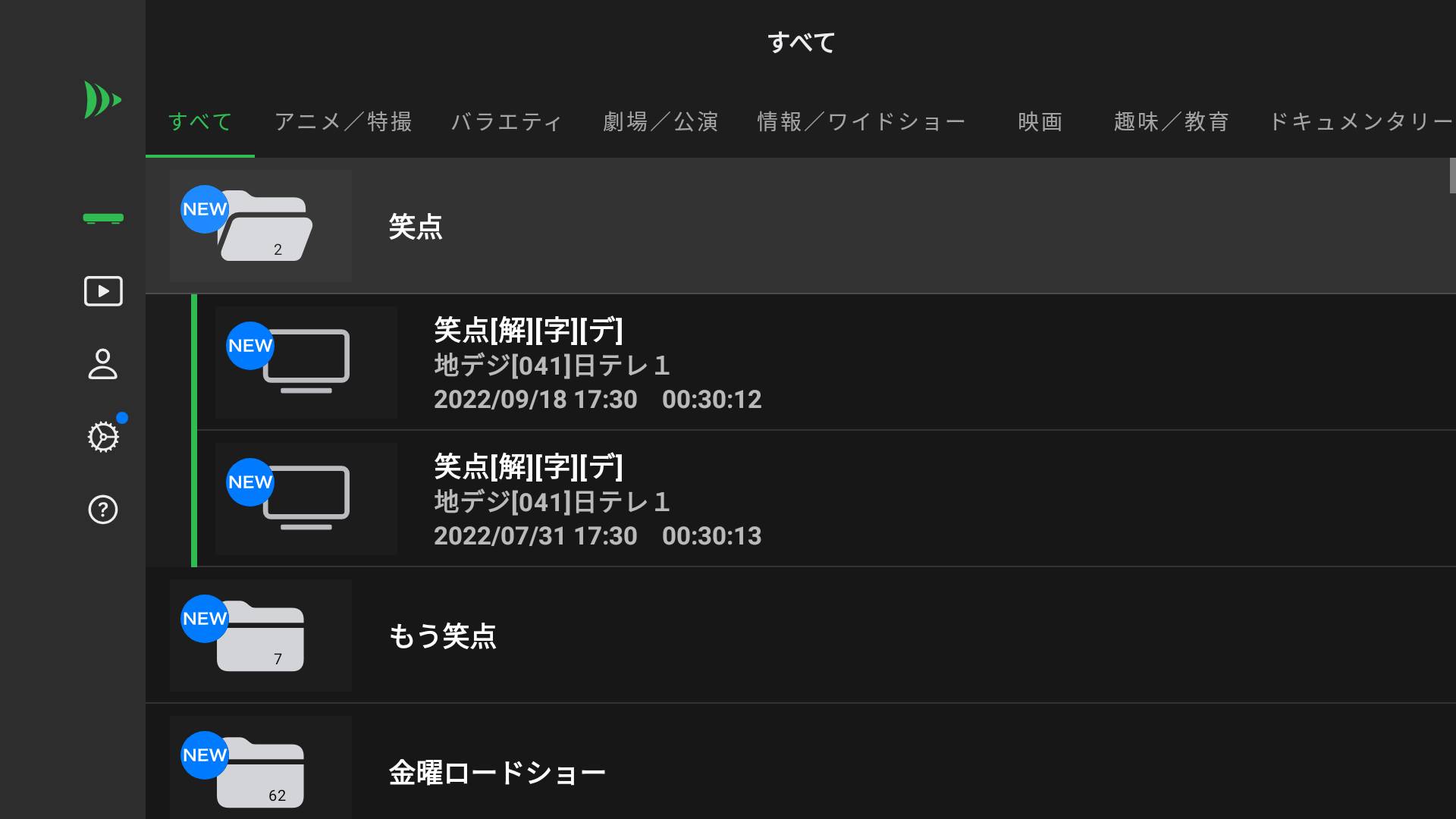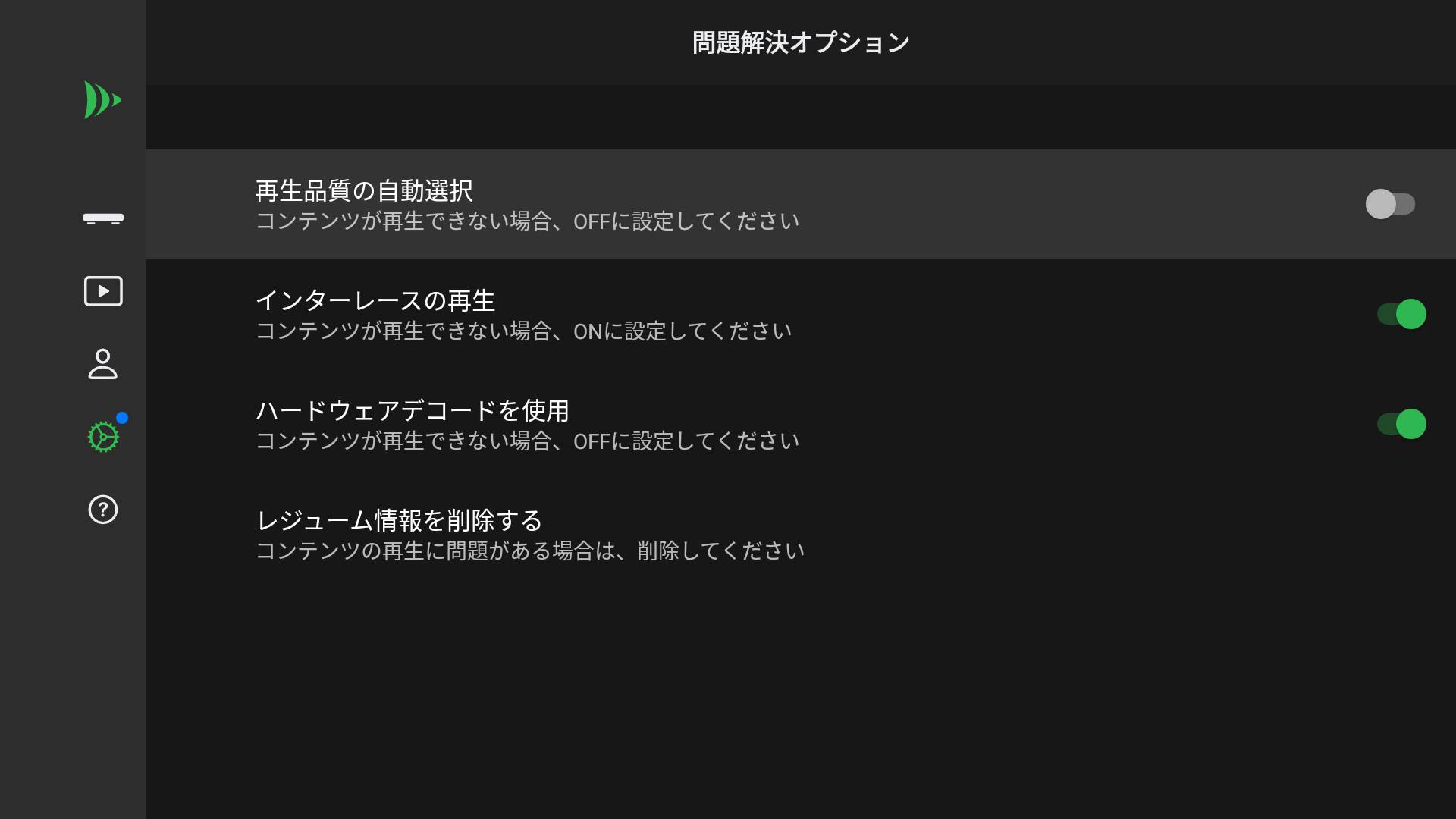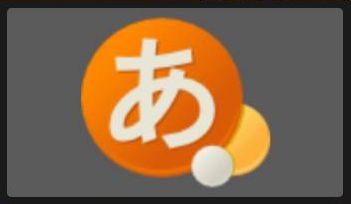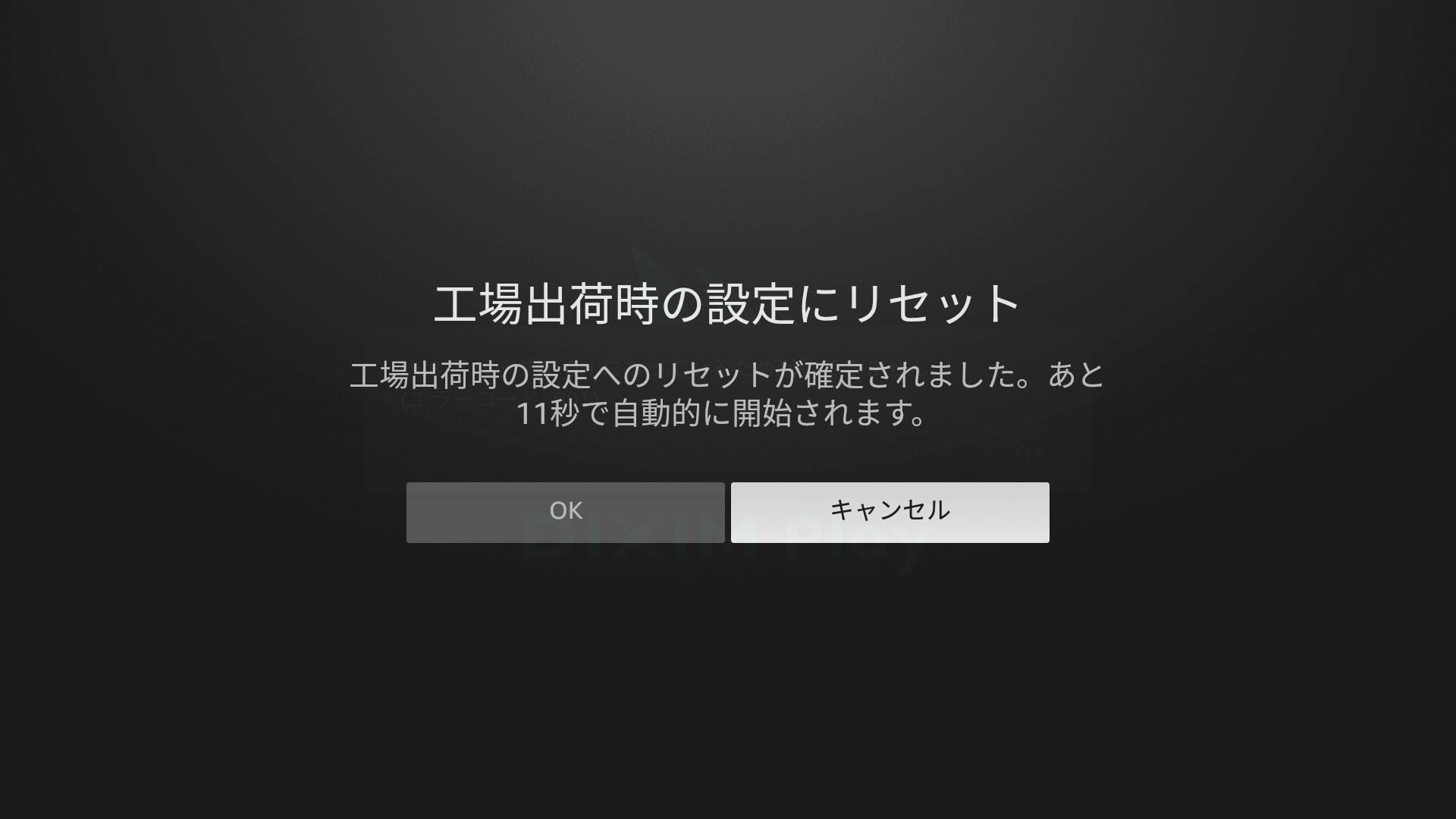初稿:2022/10/03
微更新:2022/12/01
AmazonのFireTVStickは・・・
「古いテレビでもYouTube等を観れる機器」
だけじゃ勿体ない!
テレビでないPC用ディスプレイすら「TVでも何でも映る簡易PC」に化け得るコスパの怪物です!
なんて書くと「簡易PCは盛りすぎ!」とツッコまれそうですが…
「この記事は一通りFireTVStickで作成しました」
と言えば、旧来のFireTVカスタマイズを嗜んだ方ほど驚くはず?
「スティックPC」の土俵で他商品と比較すると、この実用性で最新機種すらセール価格4千円前後で購入できるのは驚異的です。
「FireTVを使い倒す!」系の記事や動画は多数ありますが、後発の当記事は
「2022年のFireTVStickはアプリや周辺機器でここまで行ける!」
という胃もたれするワクワクを全乗せしました。
既存情報のコピペまとめ記事でなく、ココが初出の「アプリボタン以外のリモコンカスタマイズ」など、とっておきの話も盛り込みました。
※追記:今は他所様でも紹介されています…
10記事以上書けそうな話題を全部このページに詰め込んだ分、既にネット上に詳しい解説がある話は紹介程度に留めています。
(私もお世話になった先人達の成果ですし)
それでも凄く長いので、以下の目次でときめいた項目をつまみ食いする方法を推奨しておきます!
凄く遊べる機器なので、ぜひ色々試してみてください!
目次
- 【アプリ】[大前提]Android用アプリの導入方法を覚えよう
- 【アプリ】[大前提]adbコマンドで更に一歩先へ!
- 【アプリ】リモコンの新カスタマイズ!長押しや同時押しでアプリ等を起動!(KeyMapper)
- 【アプリ】リモコンをマウスに!MouseToggle forFireTV
- 【アプリ】リモコンのNETFLIX・DAZNボタンの割り当て変更!【要adb】
- 【アプリ】YouTubeの広告CMカット(SmartTubeNext編)
- 【アプリ】TVerの広告CMカット(Adguard編)
- 【アプリ】ホームビデオなどメディア再生はKodiがオススメ!
- 【アプリ】Webブラウザは「マウス有り」ならSamsungブラウザが最高!12種ブラウザ比較!
- 【アプリ】電子書籍配信サービスのアプリで漫画などを読む
- 【アプリ】自炊本(電子書籍)リーダーはComicScreen
- 【アプリ】アプリがなければWeb版を使おう!
- 【アプリ】潰れて表示されるAndroidアプリは回転制御で対策【要adb】
- 【アプリ/ゲーム】別室のPCを遠隔操作!リモートデスクトップって実用的?(Windows編)
- 【ゲーム】GeForceNOWでPS5要らず?PCゲームがヌルヌル動く!
- 【ゲーム】エミュレーターで洞窟物語を遊んでみる
- 【周辺機器】nasneでPCディスプレイでもTV放送や録画番組を再生
- 【周辺機器】マウス、物理キーボードの使い勝手
- 【周辺機器】物理キーボードはIME変更で覚醒する!【要adb】
- 【周辺機器】物理キーボードもKey Mapperで更に快適に!
- 【周辺機器】OTGケーブルでUSB機器やLANケーブルも繋いでみよう
- 【周辺機器】USBメモリやSDカードの内蔵ストレージ化
- 【周辺機器】PC用モニター✕FireTVStickの弱点をスマートデバイスで対策
- その他、小ネタなどTips
- おわりに
【アプリ】[大前提]Android用アプリの導入方法を覚えよう
前提として、FireTV標準のAmazonアプリストアのアプリはとても少ないです。
一般的なAndroidやiPhone用のアプリストアと比べると明らかです。
しかし、実際はAndroid用アプリの多くが動作可能なので、Android用アプリを導入することでFireTVの可能性が大きく広がります!
ただ、公式外のため魅力と同時に注意点もあります。
以下のことは認識しておきましょう。
Android用アプリ導入に関しての注意と制約
注意①:非公式なのでトラブルは自己責任
壊れる様な事はそうなくても、いつ塞がれても文句は言えません
注意②:「Google Playストア」は使用不可
(Fireタブレットでは導入可能ですが、FireTVでは不可)
他の方法でアプリを入手、インストールする必要があります
注意③:概ねリモコン操作不可
Android用アプリはタッチ操作が前提のため、大半はマウスがないと詰みます
ただし後述のマウストグルアプリを使えば、リモコンでのマウス操作も一応可能です
注意④:動作しないアプリも多い
例えばGoogle製アプリはほぼ使用不可です(Chromeなど例外あり。他もWeb版で代替は可能)。
また、有料要素のあるアプリも購入情報をGoogle Playに確認する場面で落ちます。
なお、上記②のアプリ導入に関しては、FireTVでのAndroid用アプリ導入方法は色々ありますが、2022年時点の定番は以下の辺りでしょうか。
・Amazonアプリストアの「Downloader」から直接導入
・Downloaderで導入したAptoideTVから導入
・他Android端末からApps2Fireでアプリ転送
いずれも詳しい解説記事や動画は他にたくさんあるので割愛します。
ちなみに、同じAndroid用アプリでも、
「スマホからApps2Fireで転送したものは起動不能(または一部の機能が使用不可)なのに、AptoideTVやWebサイト上のapkファイルからインストールしたものだと動作した」(或いはその逆)
…というケースも、不思議なもので、割とよくあります。
詳しい理由は分かりませんが、バージョンの違いや32bit版/64bit版的な違いがあるのかもしれません。
ネット上では動作報告を見たのに動かないアプリがある場合、導入経路を変えて試してみる価値はあります。
FireTVのOSのバージョン次第で動作可否が分かれるケースは、大体どうしようもないですが…。
【アプリ】[大前提]adbコマンドで更に一歩先へ!
FireTVでのAndroid用アプリは「adbコマンド」を使わないと初期設定が完了できず使えない…という場面も割とあります。
普通のAndroidスマホ・タブレットなら難なく設定できる項目でも、ここが面倒です。
adbコマンドをFireTVに送り込む環境の構築手段は色々ありますが、解説記事も多くあるため、この記事では環境構築の説明は省略します。
当記事では、
・adbコマンドの実行が必要なものは目次タイトルに【要adb】と記載
・記事内のadbコマンドは「adb使用端末がFireTVと接続済み」が前提
としています。
「良く分からないけど、環境構築だとか、黒い画面に意味不明の英数字を打ち込むのは難しいし危なそうだからムリ!」
という場合は、目次タイトルに【要adb】があるものは無視!でお願いします。
【アプリ】リモコンの新カスタマイズ!長押しや同時押しでアプリ等を起動!(KeyMapper)
FireTVの裏技系では有名な「DAZNやNetflixボタンの割り当て変更」は、便利ですが「リモコンをもっと自由にカスタマイズできないの!?」と思っていたのですが・・・
できます!実は!
リモコンの全ボタン…ではないものの、
・このボタンは長押しでYouTube、2連押しならTVer
・これとこれの同時押しでブラウザ版Twitter
・この順番でボタンを押すとスクリーンショット
・ミュートは使わないから他の機能に変更
など!
かなり自由なカスタマイズの扉が!!
気付いてなかっただけで、何気なく開いていました…。
その方法は、Android用アプリ「Key Mapper」を使用するものです。
キーリマップ系アプリは他にもありますが、Key Mapperは無料かつ特に高品質だと思います。
一度導入してしまえばFireTVの操作が飛躍的に快適になる可能性を秘めているので、是非試してみてください!
※ただし旧世代のFireTV機器では導入不可な場合がある様です。
・FireTVStick 4K Max:OK
・第2世代FireTVStick:NG
(他のFireTV機器は持っておらず未確認…情報いただけると幸いです)
2022年10月発売のリモコンProは新たに「カスタムボタン」が2つ追加されましたが…従前のリモコンでも十分にカスタムできます!
KeyMapper導入手順
KeyMapper導入①:「Key Mapper」インストール
Google Playストアのアプリ「Key Mapper」を入手してインストール。
FireTVだけで完結させるならAptoideTVがお手軽?
インストールしただけだと、起動はできるもののリモコン等のカスタマイズはできません。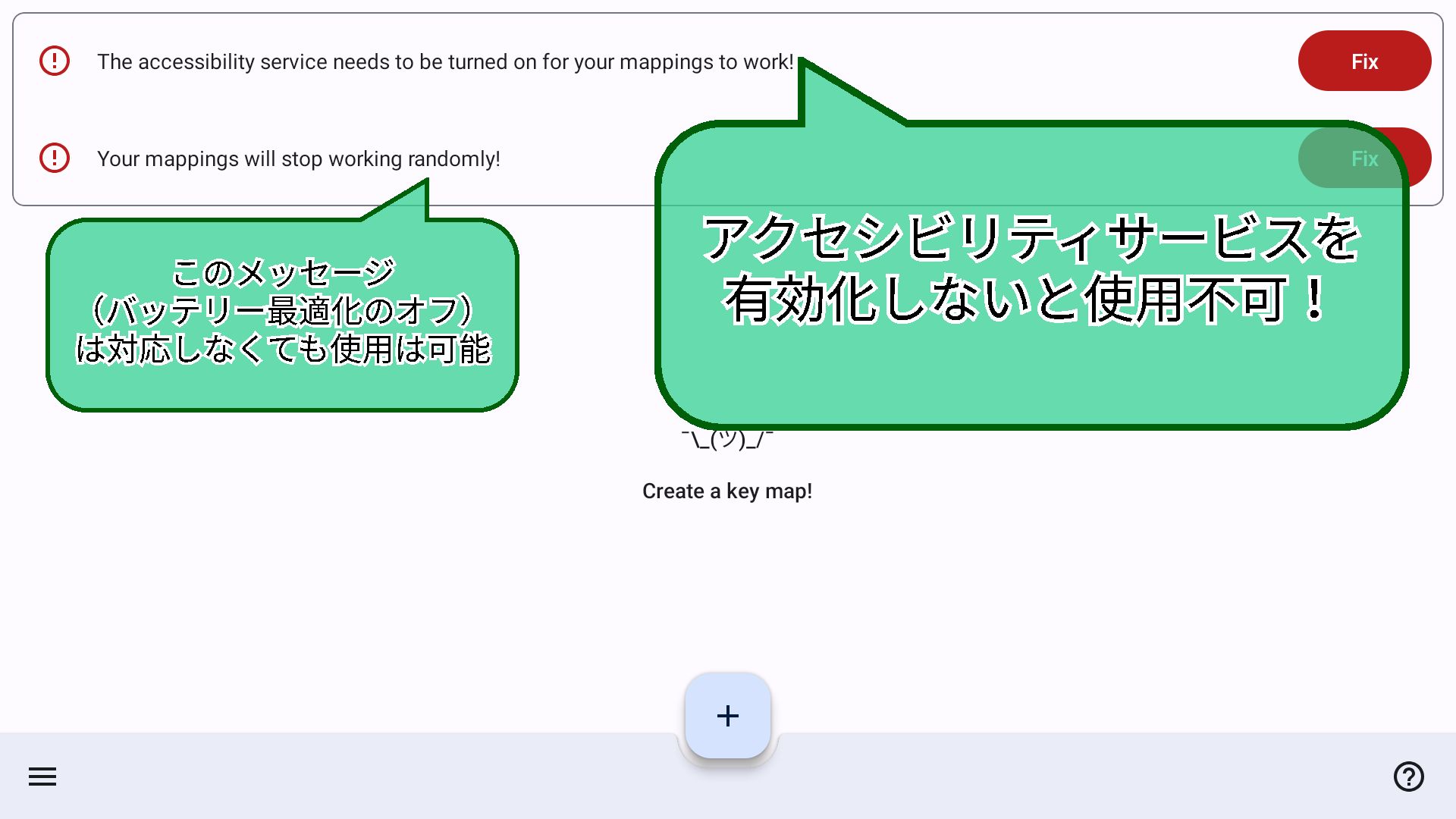
アクセシビリティサービスを有効にするため、以下の作業を行いましょう。
KeyMapper導入②:「Accessibility Manager」インストール
以下のWEBページの下部にあるAccessibility Managerをダウンロードしてインストール。
https://forum.xda-developers.com/t/app-firetv-accessibility-permissions-manager-for-firetv-devices.4144057/
FireTVだけで完結させるならDownloaderが比較的お手軽?(URL入力は大変ですが…)
KeyMapper導入③:「Accessibility Manager」初期設定
インストールしたAccessibility Managerを起動。
起動後、以下を設定します。
・画面右上の「Accessibility Service:」のトグルをオン
・Key Mapperのチェックボックスをチェック
・「SAVE」を押して保存
これにより、FireTVでKey Mapperが使えるようになる筈です。
※なお、古めの第2世代FireTVStickだと、右上のトグルをオンにしても、開き直すとオフになり有効化できませんでした。
(VoiceViewもチェックすると右上のトグルがオンで保存されるものの、有効化はできていない模様)
※第2世代FireTVStickでAccessibility Manager起動時は以下のガイダンスが表示されました。記載のadbコマンドを実行しましたが、改善せず。。
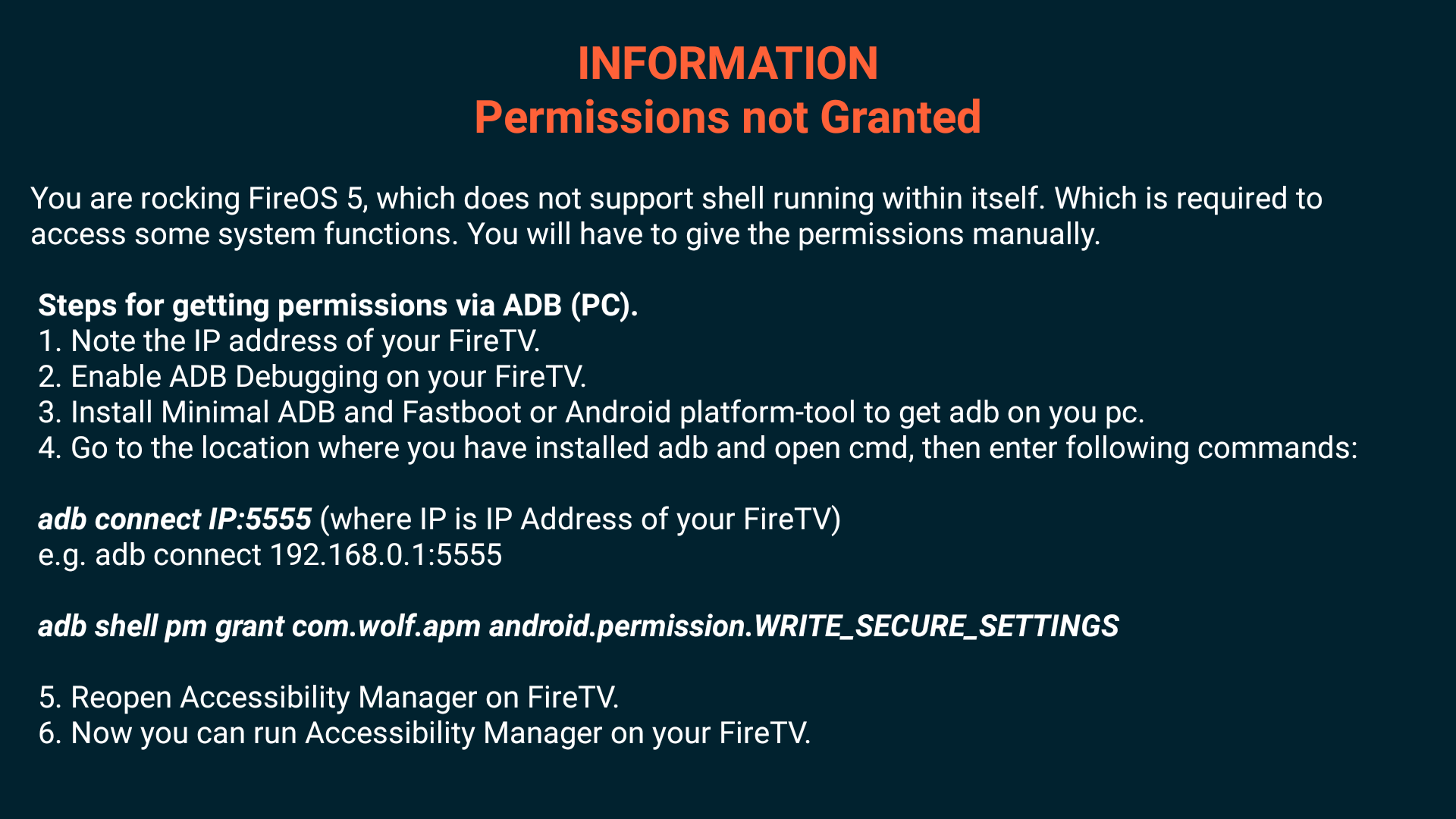
KeyMapper導入④:「Key Mapper」の起動確認
上記の「Key Mapper導入③」を済ませた後、Key Mapperメインメニュー画面の上部にチェックマーク(✓)付きの「The accessibility service is enabled! Your mappings should work.」が表示されているなら問題ありません。
逆に、「!」マーク付きの「The accessibility service needs to be turnerd on for your mappings to work!」
(訳:「マッピングを有効にするには、アクセシビリティサービスをオンにする必要があります」)
が表示されてしまっている場合は、③でのアクセシビリティサービスの設定が上手く行っていない様です。
ココで引っかかってしまった場合、以下adbコマンドを実行して、再度③の設定からやり直してみてください(それでも私の第2世代FireTVStickだとダメでしたが…)。
adb shell settings put secure enabled_accessibility_services io.github.sds100.keymapper/io.github.sds100.keymapper.service.MyAccessibilityService
↓コレが出ている場合も失敗です…。
(adbコマンドでKeyMapperに権限付与しても、Accessibility Managerがちゃんと働いていない?)
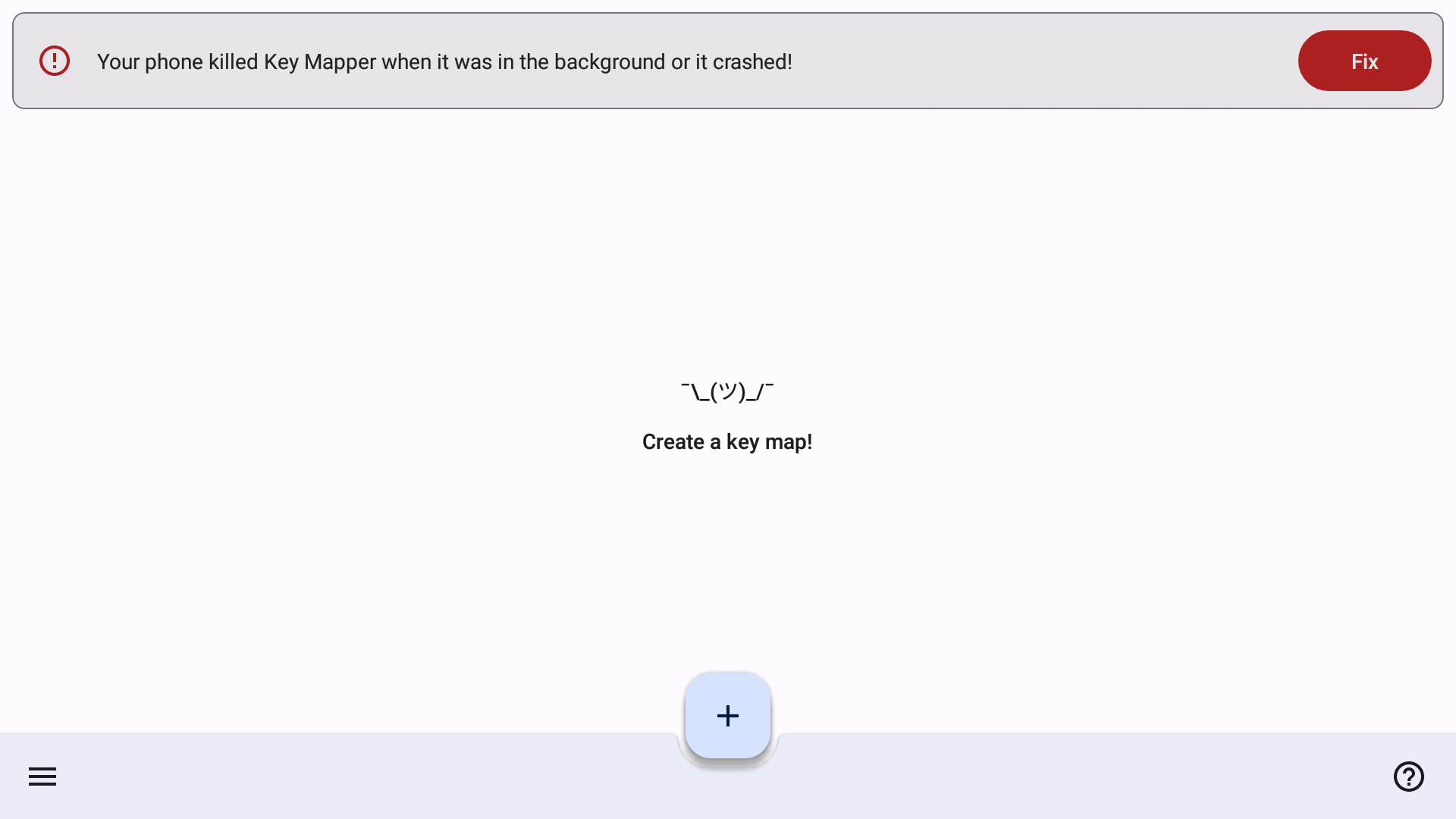
なお、KeyMapperメインメニューの「!」の警告の中でも「Your mappings will stop working randomly!」の方は、基本的に出たままでも問題なく使えます。
ただ、以下adbコマンドでKeyMapperを「バッテリーの最適化」の対象外にすることで解消するので、adb使用環境が整っている場合は実行しておきましょう。
(しておいたほうがKeyMapperの動作は安定する?)
adb shell dumpsys deviceidle whitelist +io.github.sds100.keymapper
KeyMapper導入⑤:「Key Mapper」でリモコンをカスタマイズ
以下はKey Mapperアプリ内での設定手順です。
基本的にマウス操作推奨です。リモコンだと概ね設定可能なものの「どうやっても押せない箇所」が出てくる場合があるので、リモコンだけで済ませるなら後述の『リモコンをマウスに!MouseToggle forFireTV』の導入を済ませておきましょう。
⑤−1:画面下部の「+」ボタンで新規登録
⑤−2:Triggerタブで起動条件(どのボタンを、どう押した時)を設定
(スクショをダークテーマに切り替えました。ライトテーマだと一部の文字が薄くなるので…)
⑤−3:Actionsタブで条件達成時の動作(〜をする)を設定して保存
KeyMapper設定時の注意:
FireTV用リモコンをカスタマイズする場合、Triggerの条件欄の縦向きの「…」から「Do not remap」をオンにしておきましょう!
「Do not remap」がオフの場合、そのボタンの元々の機能が動作しなくなります!
例えば『「戻る」ボタン長押しに新機能を割り当てたら、普通に押した時も「戻る」が機能しなくなった』…ということが起こります!
ただ、明確に「このボタンは元々の用途では使わない!」という意志があれば敢えて潰すのもよいです。
KeyMapperその他の注意点:
Key Mapperが常駐アプリとなる分、メモリ消費が通常よりは増え、動作が不安定になる可能性があります。
メモリ2GBのFireTVStick 4K Maxだとあまり問題を感じませんでしたが、それ以前の機器(メモリ1GB)だと影響があるかもしれません。。
■FireTVでは使えないKey Mapper機能
Key Mapperで割り当て可能な機能は非常に多いですが、残念ながらFireTVでは使えないものも多いです。
「ちょっと期待したけどやっぱり使えなかった」系の主なところは以下の通りです。
【やっぱり無理でした系】
・アプリ履歴画面の呼び出し
・1つ前のアプリに切替
・画面の二分割
・スクリーンショット(専用アプリなら可能)
・画面の回転関連の制御(専用アプリなら可能)
KeyMapper:アプリ起動以外の活用例
FireTVの場合、Key Mapperでのリモコンカスタマイズは「お気に入りのアプリを割り当てる」が鉄板な気がしますが、他の活用例も幾つか紹介しておきます。
Key Mapper活用例1:リモコンから特定のWEBページを即起動
Key MapperのActionsから「Open URL」を選択し、起動したいWebページのURLを登録しておくと、好きなWebページを一発で開くショートカットキーが作成できます。
後述の『アプリがなければWeb版を使おう』で挙げた様な、特定のWEBサービスを活用するのに便利です!
Key Mapper活用例2:リモコンでスクリーンショット【要adb】
スクショ設定①:スクショ用アプリのインストール
スクショ系アプリは色々ありますが、アプリショートカットの機能(KeyMapperでいうとActionsの「Launch app shortcut」)でスクショ撮影が可能なアプリを導入して下さい。
手当たり次第に試せば見つかりますが…ここでは「無音スクリーンショット」というアプリを例にします(導入手順は割愛。私はApps2Fireで転送しました)。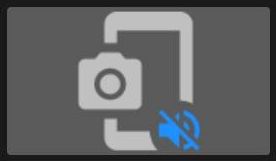
スクショ設定②:adbコマンドで権限付与
これをしないと使用不可でした。スクショ用アプリのインストール後、以下のadbコマンドで「他のアプリに重ねて表示」の権限を付与します。
adb shell pm grant パッケージ名 android.permission.SYSTEM_ALERT_WINDOW
「無音スクリーンショット」の場合は以下のようになります。
adb shell pm grant jp.sfapps.silentscreenshot android.permission.SYSTEM_ALERT_WINDOW
他のスクショアプリを使う場合、インストール済みのパッケージ名一覧は以下コマンドで表示可能です。
adb shell pm list package
(一覧の中から探すのが割と大変ですが…)
スクショ設定③:スクショアプリを起動して初期設定
「無音スクリーンショット」の場合・・・
↓起動後、メインメニュー右上のトグルをオンにしてから、「権限」を選択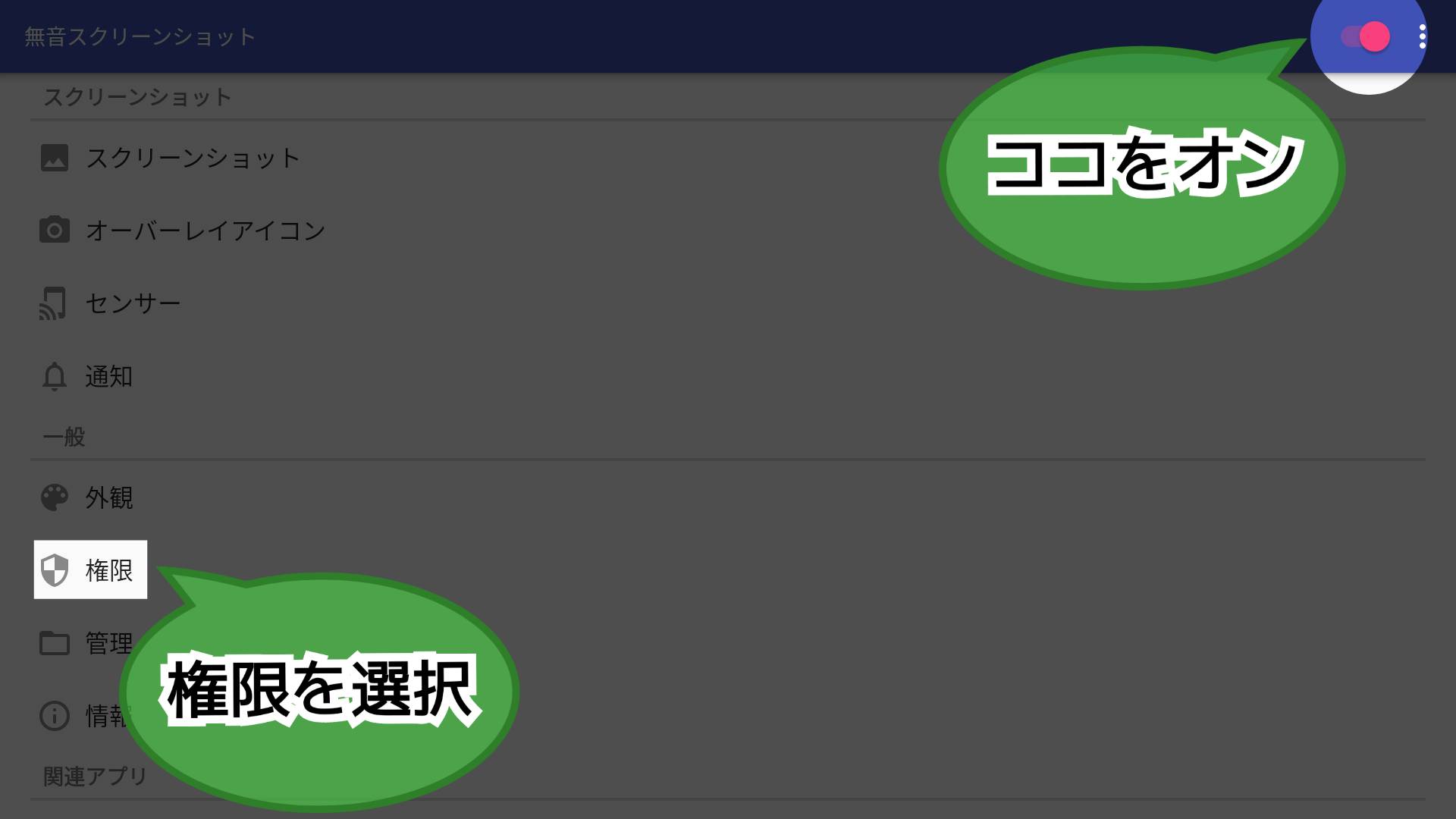
「権限」の画面で「画面オーバーレイ」と「ストレージ」のトグルをオン
※この時点で画面上にカメラアイコン(マウスなどで押すとスクショ撮影)がフローティング表示(画面上に常駐)されれば正常
ただ、スクショをリモコン(又はキーボード)操作で撮るなら、画面上のカメラアイコンは邪魔なので…
↓メインメニューの「オーバーレイアイコン」画面から「有効」トグルをオフ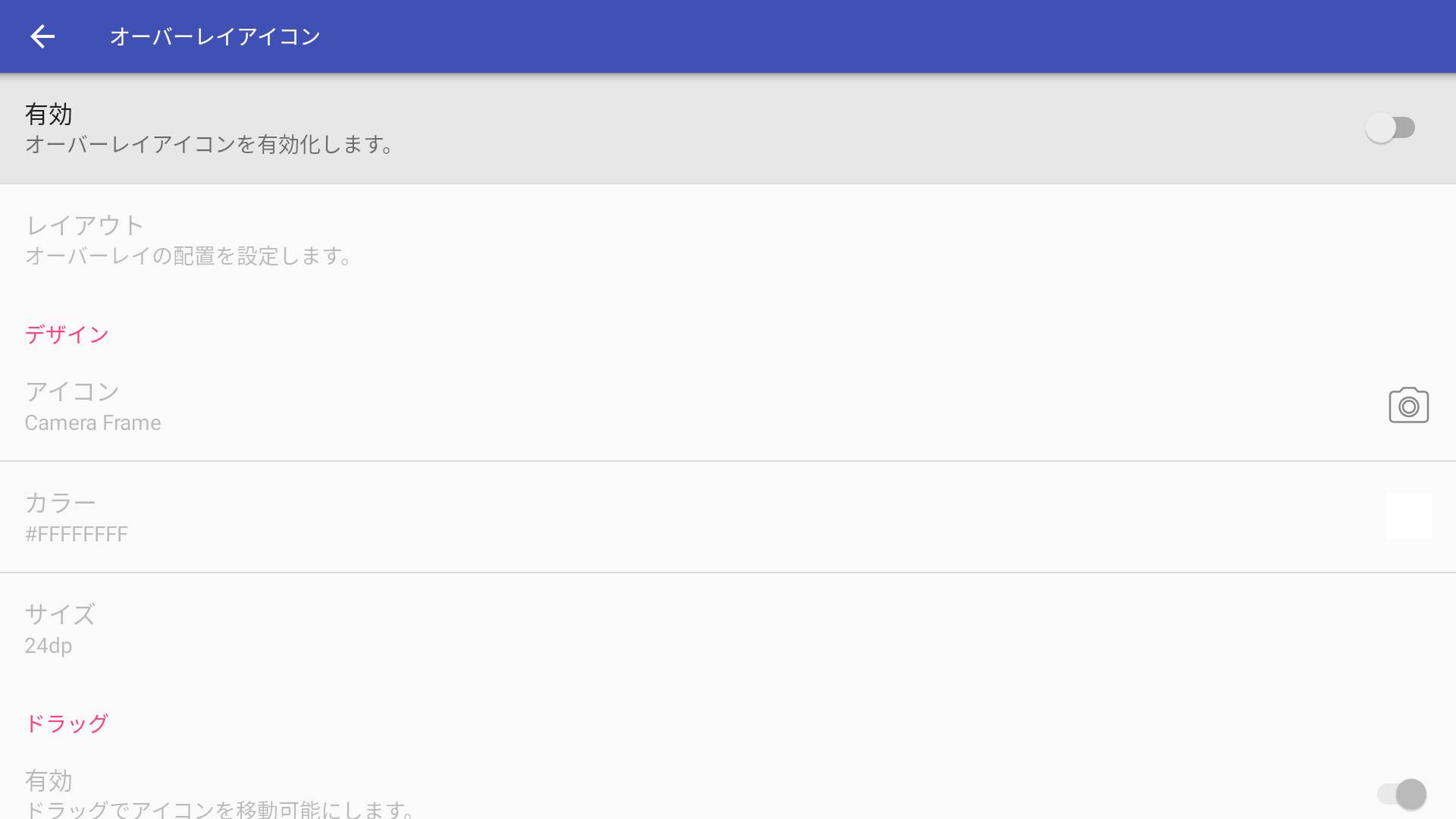
スクショ設定④:Key MapperのTriggerタブで条件設定
「+」ボタンから条件を設定します。
↓「ミュートボタン長押し」を条件にした例
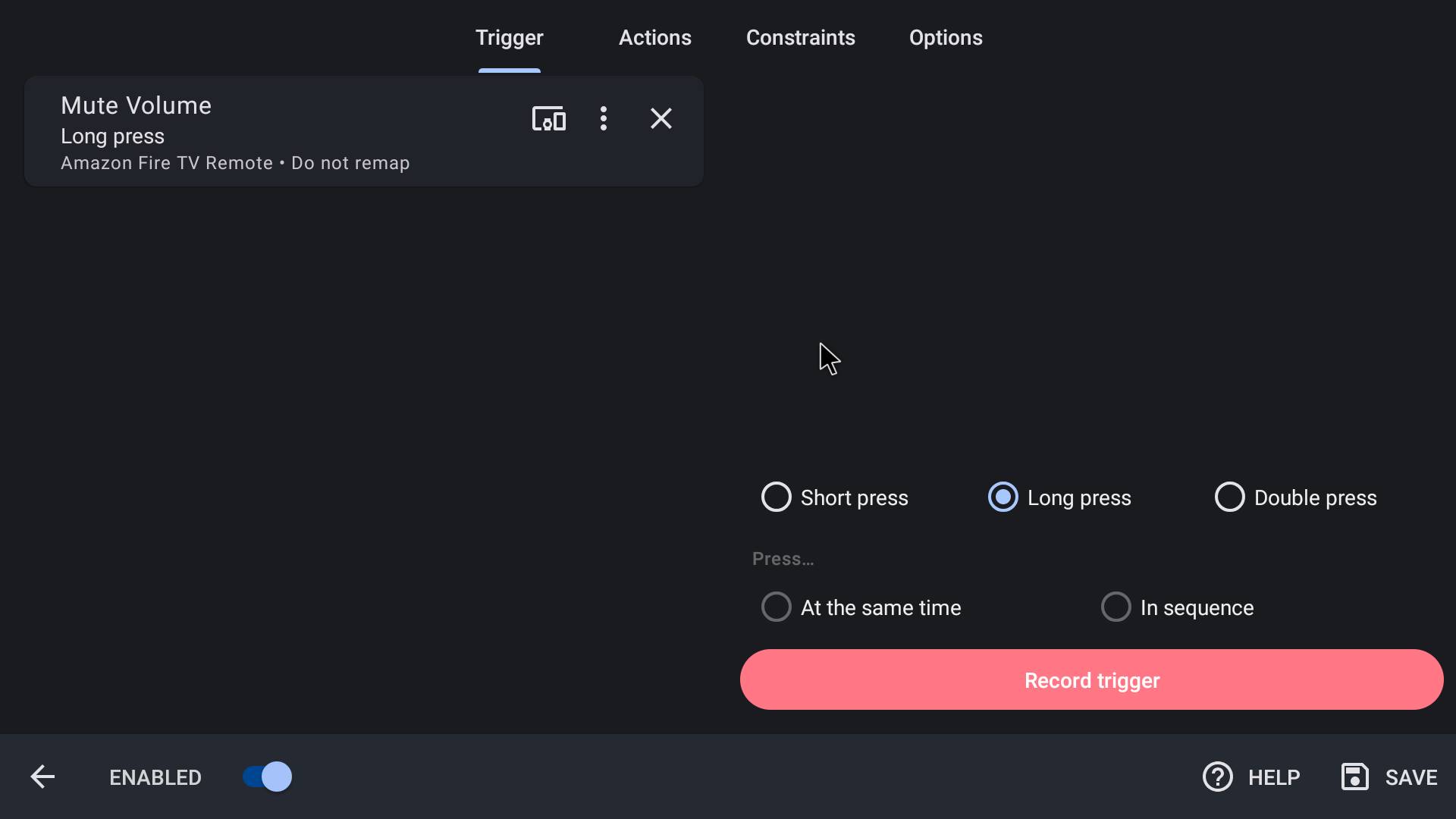
スクショ設定⑤:Actionsタブで動作設定
Actionsタブの中から「Launch app shortcut」を選択し、その中から①のアプリのスクショ撮影機能を選択
スクショ設定⑥:右下のSaveボタンで保存。動作確認してみてください!
ちなみに…同じ要領で録画アプリを使用すると「リモコンでFireTV画面の録画/停止」も可能になります。。
Key Mapper活用例3:リモコンでFireTVの「電源オフ」
小ネタ。FireTVは基本的に「スリープ」や「再起動」は可能でも「電源オフ」はできないのですが、Actionsの「Show power menu」を使うとリモコン操作でFireTVの電源を落とせるようになります。
↓表示は暗いですが、使えます。
PC用ディスプレイでFireTVを使う場合、FireTV電源オン/オフは地味に欲しい機能なので(理由は後述)、これは!と期待しましたが…電源オフするまでは良いのですが、それ以降に電源オンするときは結局コンセント抜き差し等の物理系なので、どうにも片手落ちでした…。
ここまで挙げた活用例以外にも、Actionsの「LaunchAppShortcut」からMacrodroidやIFTTTなどで自作した機能を立ち上げれば、もっと凝ったことも可能なハズです
(スマート家電の操作など?)
【アプリ】リモコンをマウスに!MouseToggle forFireTV
上述のKeyMapperなど、Android用アプリは「リモコン操作だと押せない箇所」が出てくる場合があります。
マウスなら問題なく設定できても、そのためだけにBluetoothマウスを買ったり接続するのは嫌!という方に役立つのが、リモコンでマウス操作を行えようにするアプリ「Mouse Toggle for Fire TV」です。
導入方法は既存記事があるので「FireTVStick マウストグル」辺りのワードで検索してみてください。
MouseToggle導入後の操作方法
・「再生/一時停止」ボタンの二連押し
→マウスポインタ操作に切替。もう一度行うと通常のリモコン操作に戻る。
マウスポインタ操作モードだと、ポインタを画面端に向かって動かしても画面の上下スクロールはしないので、以下のボタン操作でスクロールします。
・「メニュー」ボタン
→マウスポインタ操作モード中は上スクロール
・「早送り」ボタン
→マウスポインタ操作モード中は上スクロール
Mouse Toggle諸注意
「再生/一時停止」の二連押しのモード切替は、うまく反応しないことも多いので、そんな場合は何度か繰り返しましょう。
また、FireTVのホーム画面や、FireTV用のAmazon製アプリの多くはマウス操作不可です。
(ポインタが表示されません。これはマウストグルアプリの問題ではなく、本物のマウスでも同様です)
【アプリ】リモコンのNETFLIX・DAZNボタンの割り当て変更!【要adb】
第3世代リモコンで追加されたNETFLIXボタン、DAZNボタンを任意のアプリに変更可能です。
この方法は既存の解説記事や動画が多くあるので、解説は省略します。
当初はFireTV単体で導入できましたが、現在は導入にadbコマンドが必要なようです。
前述のKey Mapperでは、NETFLIXボタンやDAZNボタンはカスタムできないので、併せて活用するのが良いと思います。
KeyMapperのような常駐アプリではないので、余計にメモリ消費をしなさそうな点も良いです。
【アプリ】YouTubeの広告CMカット(SmartTubeNext編)
FireTVでYouTubeの広告CMカットの方法は、2022年時点では「SmartTubeNext」(通称STN)の導入が最もメジャーな様です。
こちらも既存の解説記事や動画が多くあるので、解説は省略します。
(広告ブロックは昔からイタチごっこなので、状況は日々変わりますが…)
【アプリ】TVerの広告CMカット(Adguard編)
FireTVでTVerの広告CM、ブラウザ、他の各種アプリの広告をまとめてブロックするのに便利なのが「Adguard」です。
大きく2種類あり、アプリを用いず通信設定の変更だけでシンプルな「Adguard DNS」と、細かい設定が可能なアプリ版の「Adguard」。お好みの方を導入しましょう。
こちらも既存の解説記事や動画が多くあるので、解説は省略します。
これもyoutubeの広告カットと同じくイタチごっこなので、ブロックできない場合もあります。
【アプリ】ホームビデオなどメディア再生はKodiがオススメ!
Netflix等のサブスク系ではなく、自分で保有している(NASなどのFireTVと同じネットワーク内に保管している)動画や音楽などのメディアプレーヤーなら、「Kodi」が圧倒的にオススメです。
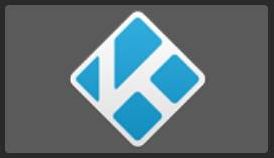
AmazonアプリストアにあるVLCプレーヤー(三角コーン)も優秀ですが、Kodiは対応している動画形式の多さ、細かなカスタマイズ性、リモコン操作にも最適化されたUI、プラグイン等での拡張性の高さなど、より優れた点が多いと感じました。
※追記:動画の小画面表示(ピクチャー・イン・ピクチャー)はKodiは非対応、VLCは対応だったりするので、好みと使い分けですね…。
↓ビデオカメラのm2ts形式のスムーズ再生で惚れました(VLCは再生可能だけど重かった…)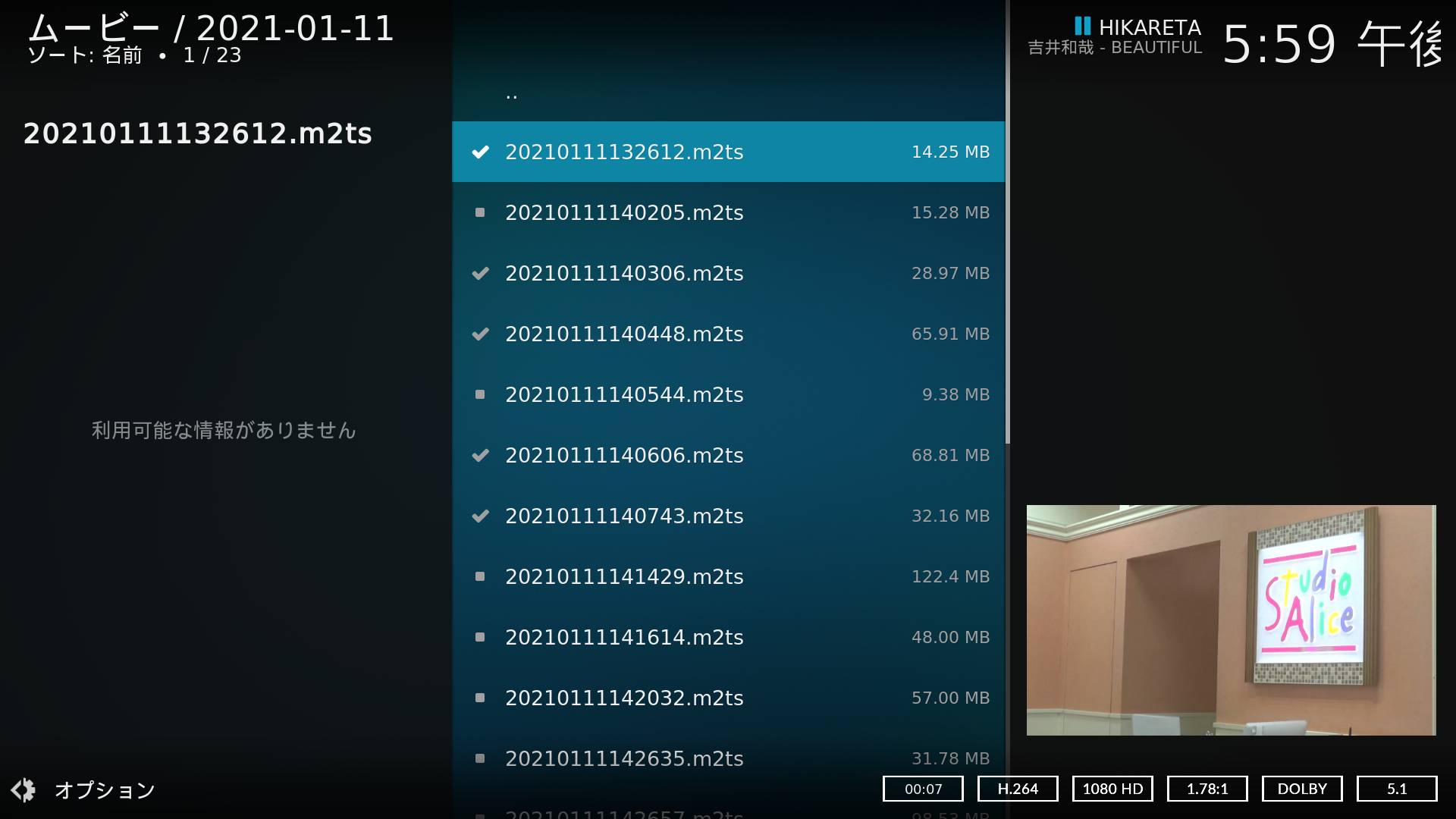
NAS上のISOデータのストリーミング再生なんかにも対応しているようです。
ちなみに・・・
Kodiはアプリ内の追加プラグインも活用すると、海外で放送中のテレビ番組を観る、エミュレータでゲームを起動する、など非常に多機能のようです。
ただ、プラグイン関連はだいたい海外向けの機能が中心な印象で、個人的にあまり興味がなく触ったことはありません…。
Kodiについても導入方法や日本語化などの解説は既存の記事や動画をご参照ください!
【アプリ】Webブラウザは「マウス有り」ならSamsungブラウザが最高!12種ブラウザ比較!
FireTVのリモコン操作で、標準Webブラウザ「Silkブラウザ」の操作はだいぶ不便です。
なので、恐らくSilkを敢えて使うのは「大画面で見たいのにFireTV用アプリが無いWebサービスを使う」等のピンポイントな用途が大半であり、日常のメインのWebブラウザとしてSilkを使う人はごく稀だと思います。
しかし、目線を変えて「マウスやキーボードを使うことを前提に、FireTVでPC用ブラウザ感覚で快適に使えるブラウザはあるの?」と、更にニッチな方向で探したところ…
マウス有りなら「Samsungインターネットブラウザ」が断トツで最高でした!
失礼ながら、もともと存在すら知らなかった上、正直サムスンは食わず嫌いで抵抗があったので意外なダークホースでした…。
上の表の作成後も、Kiwi・Dolphin・Mi・Phoenix・Yahoo・楽天ブラウザなど手当り次第に試してみましたが、私の使用環境ではSamsungブラウザが首位をキープしています。
Samsungブラウザの長所
何より特筆すべきは「表示サイズの柔軟性」!
PC用Webブラウザ感覚で使うには、他ブラウザは「大画面なのに文字も画像も大きすぎてスマホより狭い!」という不満を解消できない中、Samsungブラウザはページ全体の表示縮小(キーボード併用なら「Ctrlキー+マウスホイール」の拡大縮小もOK)という「PCなら当たり前」の操作が唯一できる時点でまず強い。
↓Samsungブラウザ。PC向けの画面サイズ&視聴距離だと丁度良い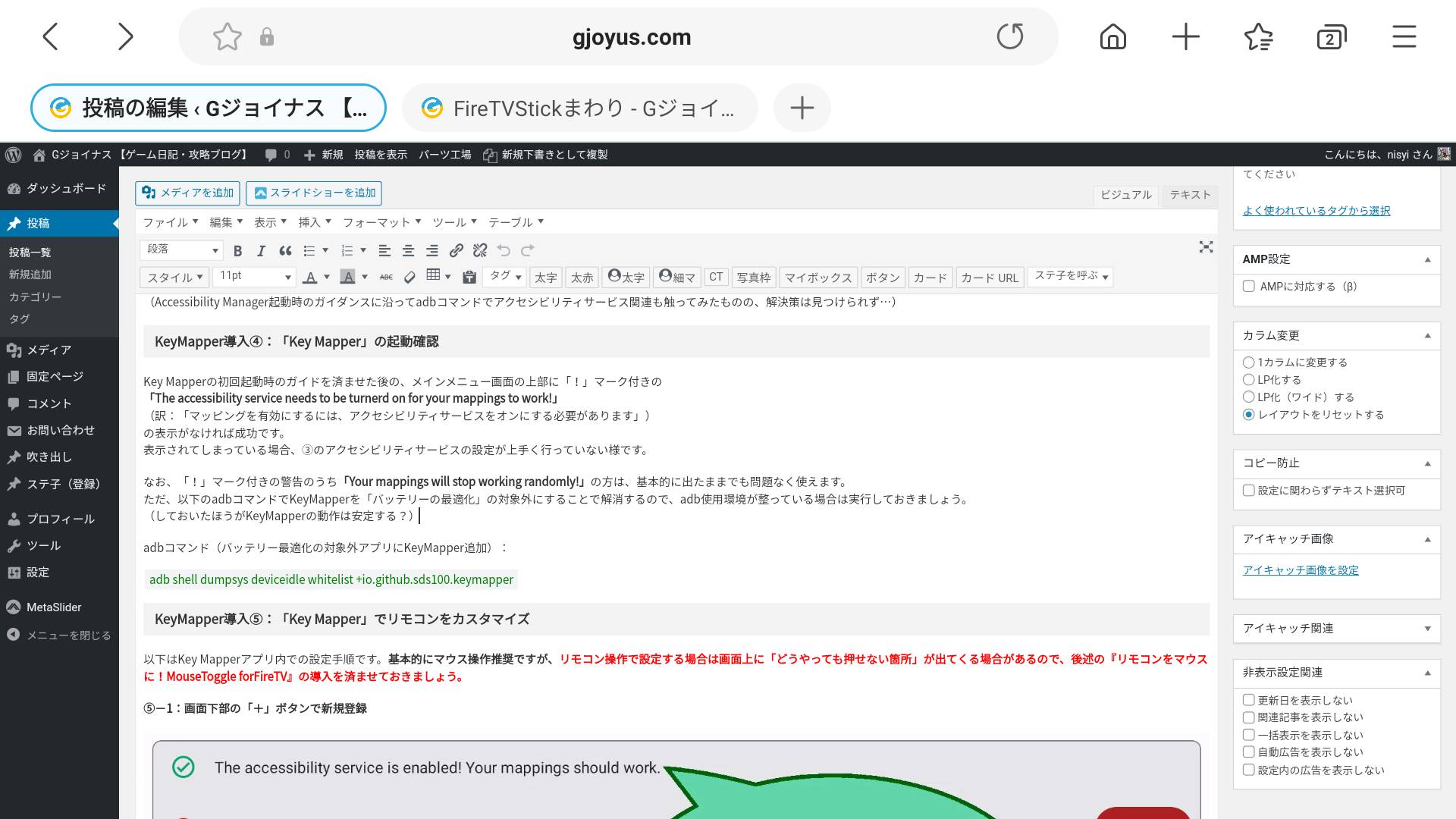
ページ全体は縮小しつつ、文字サイズは少し大きめ…など別々に調整可能なところもとても良いです。
また、Samsungブラウザはページの表示倍率だけでなく、PCブラウザとして欲しい機能や操作性は概ねカバーしており、総合的にとても優秀でした。
(普通のPC用ブラウザの様な豊富なアドオンなどは無いですが…。アドオン機能自体はあるので広告ブロッカー以外のアドオン追加に期待)
Samsungブラウザの不満点
・フルスクリーンモードがない
(Webページ側から要求される場合のみ可能)
・タブバーなどのメニュー類は縮小できない
・Chromeの様な自動翻訳はない
・若干重め(?)
他ブラウザはダメなの?
Samsungブラウザ以外も、それぞれ独自で光る機能はあります!
(Silkのリモコン操作、Chromeの自動翻訳、Sleipnirのジェスチャー操作、Kiwiのアドオン機能…等々)
Webサービスによっては特定のブラウザ限定のモノもあるので、用途次第で使い分けるのも良いでしょう。
ブラウザを快適に使える環境が整うと、後述の『アプリがなければWeb版を使おう』や、野良apkファイルのダウンロード&インストール(安全性は自己責任で!)辺りもスムーズになります!
【アプリ】電子書籍配信サービスのアプリで漫画などを読む
漫画や雑誌などの配信サービスのAndroidアプリを導入すれば、大画面で書籍を読めます。
ただ、ざっと試した限り、FireTVでは表示が最適化できない(ディスプレイは横長なのに見開き表示できず、片ページを画面横幅に合わせた拡大表示でまともに読めない)ものや、操作性に難がある、など何らかの問題があるものが多かったです。
この辺りは他サイト様で、FireTVで快適に使える電子書籍サービスを調べたものもあるようなので、そちらをご参照ください。
ちなみに・・・
「FireTVってAmazon製なんだから、Amazonの電子書籍サービスのKindleは使えないの?」
というと、KindleアプリはAmazonアプリストアに無し、Android用アプリも動作不可、Web版ならChromeなど一部のブラウザでなら使用可能…という具合でした。
【アプリ】自炊本(電子書籍)リーダーはComicScreen
電子書籍も現在は配信サービスが主流ですが、自分で所有している電子書籍、いわゆる自炊本(一時期流行った自炊代行業者などで電子化した書籍)をFireTVで読むならComicScreenが快適です。
※Androidの自炊本リーダーといえばPerfectViewerが鉄板でしたが、FireTVだと動作しないようです。
ComicScreenも書籍のサムネイル表示・NAS上の書籍データの読み込み・ページ表示設定の調整など欲しい機能は押さえつつ、PerfectViewerが「細かく設定でき過ぎてちょっと複雑」なのに対してスッキリ纏まっている印象でした。
ほぼリモコンだけで操作可能ですが、本を開いた時に上下の邪魔なメニューを非表示にするところだけはマウスが要ります。
この程度ならリモコンでも前述のマウストグルアプリ(MouseToggle for FireTV)でも代替可能?
【アプリ】アプリがなければWeb版を使おう!
FireTVでは、Google製のアプリなどを筆頭に、Android版を導入しても動作しないアプリも多いですが、Web版で代替できるものもあります。
■Web版で代替可能なサービスの例
・Googleフォト
・Googleマップ
・Tiktok
・Twitter
・Instagram
・Amazon、楽天、Yahooショッピング等
・ニコニコ動画
・NHKプラス(FireTV用アプリ版と違ってライブ配信に対応)
ただ、Silkブラウザ&リモコン操作だと快適な使用は厳しいので、他ブラウザ&マウスの使用が望ましいです。
【アプリ】潰れて表示されるAndroidアプリは回転制御で対策【要adb】
FireTVの場合、Android用アプリで「表示が横長に潰れる」ものがあります。
この潰れる事象は、自動回転を制御するアプリを導入することで解消できます。
回転制御アプリは多数ありますが、私は「Orientation Control」を使っています。
インストールしただけでは使用できませんが、adbコマンドで回転の制御が可能になります。
「Orientation Control」の場合、adbコマンドは以下の通り。
adb shell pm grant net.mm2d.android.orientationfaker android.permission.SYSTEM_ALERT_WINDOW
(他アプリを使用する場合、赤字部分を対象アプリのパッケージ名に差し替え)
「Orientation Control」で画面の向きを「横向き」の固定に変更すればOK。
潰れていたアプリの表示が改善することを確認してください。
【アプリ/ゲーム】別室のPCを遠隔操作!リモートデスクトップって実用的?(Windows編)
「FireTVをPCとして使う」場合にある意味究極?のリモートデスクトップも、FireTVで使用可能です!
ただ、Windowsしか試していないものの、実用面では「用途が限られるかな…?」という印象でした。
仕事や作業用にガッツリ使う場合、キーボードのショートカットキー慣れしている人ほど厳しそう。
具体的には「Alt+Tabキーでのウインドウ切替ができない」、「Windowsキーが機能しない」といった辺りが、普段PCで活用している人ほど地味にストレスです。
FireTVでWindows10のリモートデスクトップが可能なことを確認したアプリは以下の辺りです。
・RemoteDesktop(Microsoft製)
・AnyDesk
・Splashtop
・Steam Link
それぞれ一長一短あるものの、私の環境の場合、一番使い易く動作も早いと感じたのは「Steam Link」でした。
Steam Linkはそもそもリモートデスクトップ用アプリではなく、PC用ゲームプラットフォームのSteamで購入したゲームをリモートプレイするためのアプリですが・・・
Steam Linkに接続後、戻るボタンをポチポチして「BigPictureを終了」を選択すると、普通にデスクトップ画面が表示され、リモートデスクトップとして使用できます。
↓戻る数回でBigPictureを終了
↓Windowsのデスクトップ画面が表示されます
Steamのゲームプレイに関しては、描画速度の辺りは回線速度およびPC側の性能に大きく左右されるはずですが、アクション要素の少ないRPGやADV系のゲームなら問題なくプレイ可能なようです。
(とりあえずノートPCに入っていたペルソナ4、ダンガンロンパV3辺りは普通に遊べました)
PCゲームを遊ぶなら、対応タイトルは限られますが後述のGeForceNOWを使うのが良さそう?です。
【ゲーム】GeForceNOWでPS5要らず?PCゲームがヌルヌル動く!
本格的なPCゲームにちょっと興味はあるけど、ちょっとの興味で手を出すには敷居が高い…という場合、
FireTV機器の他に
・ゲーム用の入力デバイス
(マウス&キーボード、又はゲームパッド)
・安定した通信環境
さえあれば、Android用アプリ「GeForceNOW」でPCゲームが高負荷設定でもヌルヌルサクサクで動作します。
無料で試せる上、人によっては無料のままでも事足りる?ので興味があれば是非試してみましょう。
■GeforceNOWの無料制約
・開始時に「何十人〜何百人待ち」でしばらく待たされる
(混雑具合は時間帯次第)
・1回あたり1時間まで
ただ、FireTV特有の大きな欠点としてゲームパッドのスタートボタンが機能しない?模様です。
そのため操作方法はマウス&キーボード操作を強く推奨します。
※原神で一度ゲームパッド操作に切り替えてみたところ、ゲームパッド操作ではキーボード&マウス操作に戻すためのメニューが開けずに詰みかけました。
スマホ版のGeforceNOWならゲームパッドのスタートボタンが効くので、そちらで操作方法を戻しました…。
↓原神。最高画質でもヌルヌル!
↓APEX LEGENDS。解像度はやや低めで変更不可?
【ゲーム】エミュレーターで洞窟物語を遊んでみる
エミュの話題は荒れるので避けるのが無難ですが…
とりあえず、マルチエミュレーターのRetroArch、およびPSPエミュレーターのPPSSPP、いずれもアプリ内でダウンロードできる「洞窟物語」(2000年代初期のフリーソフトの超名作)が快適に遊べることは確認しました。
【周辺機器】nasneでPCディスプレイでもTV放送や録画番組を再生
Amazon公認アプリで、裏技的なものではないですが…
nasne(等のTVチューナー付きネットワークレコーダー機器)を所有している場合、Amazonアプリストアの「Dixim Play」(有料。年に数回セールあり)で現在放送中のTV番組や、録画したTV番組を視聴できます。
FireTVを普通にテレビで使っている場合は特にメリットはないですが、PC用ディスプレイで運用する場合は、TVがお得にもう一台増やせることになります。
nasneはスマホやタブレットもtorne mobileアプリでTVや録画番組が観れるようになるので、購入の機会があればオススメです。
(ただし家のWifiもパケット量を注意する必要のある通信プラン環境の場合は非推奨…)
nasne×FireTVの少し突っ込んだ話
nasne①:torne mobileアプリは使用不可
iOS/Android用のnasneの番組再生アプリ「torne mobile」はFireTVではほぼ使えません。
「有料でDiximPlayアプリを買い足さなくてもtorne mobileが使えるなら…?」と目論みましたがダメでした。
インストールから初期設定までは頑張れば超えられて、番組表や録画予約は使えるようになりますが、肝心の視聴機能はお試し用の1分再生のみで、有料の再生機能はGoogle Playストアの購入履歴を復元するところで落ちるので、詰みました。
nasne②:DiximPlayでの再生画質向上
デフォルトだと再生画質はボヤけ気味ですが、「設定」→「問題解決オプション」の画面で、
・「再生品質の自動選択」をオフ
・「インターレースの再生」をオン
・「ハードウェアでコードを使用」をオン
にしておくと、番組の再生開始時に画質選択画面が表示されて高画質の「AVC」や「DR」が選択可能になります(3倍モードで録画している番組はDRは不可)。
【周辺機器】マウス、物理キーボードの使い勝手
FireTVはリモコン操作が前提ですが、マウス、キーボード、ゲーム用コントローラー、タッチパッドなどの入力機器も使用可能です。
入力デバイスをどれか1つに纏められる?というと、割とどれも一長一短でした。
リモコン操作
【リモコンのメリット】
・FireTV向けの公式アプリはこれで一通り操作可能
・音声入力の精度は意外と(?)優秀
【リモコンのデメリット】
・文字入力が不便
・silkブラウザのポインタ操作が不便
・タッチ操作用のAndroidアプリは操作不可、又は困難
マウス操作
【マウスのメリット】
・タッチ操作用のAndroidアプリがポインタで操作可能
【マウスのデメリット】
・ホーム画面はポインタが表示されず、ほぼ操作不可
・FireTV向け公式アプリはマウスホイールの挙動が変
(下スクロール中に急に上に戻る)
キーボード操作
【キーボードのメリット】
・後述のIME変更を行うと、文字入力が凄く便利になる
・Key Mapperでカスタムするとほぼリモコン代わりになる
【キーボードのデメリット】
・ただ繋いだだけ(IME変更なし)の文字入力は「リモコンよりはマシ」程度
・IME変更がホーム画面やアマプラビデオなど一部のアプリでは無効
・タッチ操作用のAndroidアプリは操作不可、又は困難
総じてざっくり、
「普通に使うならリモコンで十分」だけど、
「Android用アプリまで使い倒すならマウス&キーボードは是非欲しい」
という感触でした。
【周辺機器】物理キーボードはIME変更で覚醒する!【要adb】
FireTVカスタム系の記事などでは「物理キーボードを繋ぐと便利!」と紹介されがちです。
でも正直「ホントにこの使い心地で満足している人なんて居ないでしょ…?」という感想でした。
それはFireTV標準のIME(≒文字入力用アプリ)が、日本語の物理キーボードにろくに最適化されていないためです。
■FireTV標準IMEの不満点
・物理キーボード接続中も画面上のキーボードが消せず邪魔
・物理キーボードは変換確定→次の語句入力が物凄くやり辛い(ややこしいので説明は省略)
・2行以上の文章は入力不可
・変換精度が低い
・キー配列が英語配列(@などのキー位置が日本用と異なる)
私は以前、
「FireTVStickを簡易PCにする!」
という野望をこの標準IMEのヒドさに打ち砕かれていたのですが…
adbコマンドでのIME変更で活路が開けます!
(adbでIMEを変更する方法を回答してくれた5ch「FireTVStick 54本目」スレ民に深く感謝)
変更手順の前に注意点を挙げておきます。
■IME変更の注意点
・adbコマンドが必要な分、やや敷居は高め
・ホーム画面(検索窓の文字入力)のIMEは変更不可
※他にもアマプラビデオなど、FireTV向け(=リモコン操作用)に文字入力を作りこまれたアプリほど適用不可な傾向あり
・Android鉄板のIME「Gboard」「Google日本語入力」は使用不可
・IMEを変更すると、逆にリモコンでの文字入力が立ち行かない
(KeyMapperなどでIME切替方法も仕込むことを推奨)
※109キーボードではWindows+スペースキーでIME切替可能でした
※Bluetoothキーボード接続/解除での自動IME切替も、Android自動操作アプリの「Macrodroid」を使えば可能でした
・物理キーボードの種類よっては良いIMEアプリがない可能性あり
私のFireTVStick用キーボードは、昔のデスクトップPCに付属していたWindows用のごく平凡な「日本語配列109キーボード」なので、これを例に説明します。
標準IMEの変更手順
IME変更①:IMEアプリをインストール
FireTVで使いたいAndroid用のIMEアプリをインストールしましょう。(導入手順は省略)
前述の通り、大定番の「Gboard」「Google日本語入力」は使用不可なので、とりあえず片端からインストールしておいて順番に試すのが良い?
IMEアプリも物理キーボードへの最適化具合はまちまちです。例えばSimejiはFireTVだと画面上のキーボードを消せなそう?など一長一短な感じでした。
ただ、試した限り「日本語配列109キーボード」のIMEなら「Mozc for Android」がベストと思われます。
オススメな一方、「Mozc for Android」はGoogle Playストアにも無いアプリです。(Mozc派生のIMEアプリならありましたが、私の環境だと上手く使えず…)
Androidアプリ開発のスキル持ちであれば、オープンソースの素材からビルドするのが最適解っぽいですが、そんなスキルない!という一般の方はネット上でMozc for Androidの(ビルド済みの)apkファイルを探してインストールするのが最も手軽と思います(…が、安全性に不安がある場合はやめておきましょう)
■Mozc for Androidのapk配布例
https://f-droid.org/ja/packages/org.mozc.android.inputmethod.japanese/
IME変更②:IME変更前の事前確認(任意)
FireTVだとIMEアプリはインストールしただけでは使えません。
ここから先はadbコマンドを使用します。
事前確認として以下adbコマンドを入力してエンター
adb shell ime list -s
→実行結果としてFireTV標準IMEの「com.amazon.tv.ime/.FireTVIME」だけが表示される筈です
IME変更③:インストールしたIMEアプリのmIdの確認
以下adbコマンドを入力してエンター
adb shell ime list -a
→実行結果としてインストールされたIMEアプリ毎に以下のように数十行ずつ表示されるので、うち登録したいアプリの「mId=」以降の名前(下記、赤字にした部分)を控えておきます。
com.amazon.tv.ime/.FireTVIME: ←[注釈]ここからFireTV標準IME
mId=com.amazon.tv.ime/.FireTVIME mSettingsActivityName=null mIsVrOnly=false mSupportsSwitchingToNextInputMethod=true
mIsDefaultResId=0x0
Service:
[20行ほど中略]
fullBackupContent=true
HiddenApiEnforcementPolicy=3
org.mozc.android.inputmethod.japanese/.MozcService: ←[注釈]ここからがMozc for Android
mId=org.mozc.android.inputmethod.japanese/.MozcService ←[注釈]このmId部分を控えておく
mSettingsActivityName=org.mozc.android.inputmethod.japanese.preference.MozcProxyPreferenceActivity mIsVrOnly=false mSupportsSwitchingToNextInputMethod=true
mIsDefaultResId=0x7f080000
[以下略]
IME変更④:標準IMEの変更
以下adbコマンドを入力してエンター
adb shell ime set 控えておいたmId
Mozc for Androidの場合は以下のとおりです。
adb shell ime set org.mozc.android.inputmethod.japanese/.MozcService
問題なく適用された場合、以下のようなメッセージが表示されます。
Input method org.mozc.android.inputmethod.japanese/.MozcService selected
IME変更⑤:適用の確認(任意)
以下adbコマンド(②と同じ)を入力してエンター
adb shell ime list -s
→②実行結果(標準IMEの表示)に加え、⑤で登録したアプリも表示されていればOK
例:
com.amazon.tv.ime/.FireTVIME ←元々表示されてた標準IME
org.mozc.android.inputmethod.japanese/.MozcService ←追加されたMozc for Android
IME変更⑥:IME変更後の動作確認
任意のアプリ(FireTVのホーム画面やアマプラビデオ以外。普段ならFireTV標準IMEの仮想キーボードが表示される画面)で文字入力し、変更後のIMEアプリが適用されていることを確認します。
IME変更⑦:IMEアプリの設定変更
アプリ一覧画面からIMEアプリを選択して、使いやすいように設定を変更しましょう。
なお、一旦上記④の登録まで済ませば、Key MapperのIME切替機能などでも切替先として選択可能になり、手軽に切替できるようになる筈です。
偶に導入したIMEアプリがメモリ不足?なのか落ちて働かなくなる場合もあるので、そんなときはIMEの切り替えやFireTVの再起動で刺激してみてください!
【周辺機器】物理キーボードもKey Mapperで更に快適に!
前述のリモコンカスタマイズで紹介した「Key Mapper」を使うと、物理キーボードの使い勝手も飛躍的に向上します!
(導入手順は前述のリモコンカスタマイズの項を参照)
日本語配列109キーボードのカスタム例
キーカスタム例1:Ctrlキー+テンキーでアプリランチャー
Ctrlキー+テンキーによく使うアプリを割り当て。
ホーム画面やアプリ選択画面を挟まないアプリ切り替えは、慣れると非常に快適です!
コレ、めちゃくちゃ便利です!(2度言った)
キーカスタム例2:Windowsキー活用
FireTVだとほぼ使いみちのないWindowsキーを活用します
左Windowsキー
→普通押し…戻る
→長押し…ホーム
右Windowsキー
→普通押し…メディア再生/停止
→長押し…早戻し
→2連押し…早送り
最近のBluetoothキーボードなら元々上記の機能はファンクションキーなどに割り当てられているものも多いですが、その場合も押しやすさなど鑑みてカスタムするのも良いと思います。
キーカスタム例3:PrintScreenキーでスクショ・録画
PrintScreenキー
→普通押し:スクリーンショット
→長押し:画面録画開始/停止
(FireTV×KeyMapperでのスクショや画面録画の方法は前述のリモコンカスタマイズの項を参照)
キーカスタム例4:Alt+Ctrl+Deleteで電源メニュー
Windowsユーザーにはお馴染みのAlt+Ctrl+Deleteで、電源メニューを表示。
FireTVの再起動、または電源オフ用。
「IME変更」と「Key Mapperでのカスタム」まで済ませれば、物理キーボードがあれば、ほぼリモコン要らずになるはずです!
【周辺機器】OTGケーブルでUSB機器やLANケーブルも繋いでみよう
FireTVStickは、通常はUSB接続のフラッシュメモリ・マウス・キーボード辺りを使おうとしても差込口がないです。
しかしコンセントから本体までの配線を分岐させる「OTGケーブル」を使えば、物理的な接続機器を追加できます!
OTGケーブルは安いものであればAmazonで500円前後で販売しています。
↓購入したもの。商品リンクはこちら
また、OTGケーブルの中には、USB以外にLANケーブルやSDカード系を接続可能なものもあるので、それらを活用するのも良いでしょう。
■OTGケーブル購入の注意点
・FireTVStick本体のUSB差込口であるMicro-Bに対応していること。機能に注目して選ぶと、つい見落としがちなので注意しましょう。
・FireTVStick以外の機器に電力を横流しするため、色々繋ぐとFireTVStickやOTGケーブルへの電力供給が不足して動作しない可能性があります。
(商品レビューなどでFireTVStickでの動作確認が報告されている商品は、多少安心できます)
・USB接続のゲームパッドは有線タイプ、レシーバーでの無線タイプなどいくつか試したものの認識しない様でした。ゲームパッドはBluetooth接続のものを使用しましょう。
【周辺機器】USBメモリやSDカードの内蔵ストレージ化
上述のOTGケーブルを使うとUSBメモリ等でFireTVの容量拡張が行なえます。
デフォルトでは外部ストレージ扱いですが、内部ストレージとして設定することも可能です。
(ホーム画面→設定→マイFIRE TV→USBドライブ→内部ストレージとしてフォーマット)
※FireTV OSのバージョン次第(?)で表示されない場合もあるようです
更にadbコマンドを使えば「USBメモリのうち40%を内部ストレージ、60%を外部ストレージ」という様な振り分けも可能です(手順は割愛。ネット上に解説動画あり)。
ただ、内部ストレージ扱いにしても本体の空き容量の表示は元の容量のままで、アプリインストール時にUSBメモリは空きだらけなのに本体の空き容量不足で失敗したり、たまに成功したり、どうも内部ストレージ化は挙動が安定していない感じがします…。
【周辺機器】PC用モニター✕FireTVStickの弱点をスマートデバイスで対策
FireTVをテレビではなく、PC用のディスプレイで使う場合、大きなデメリットが3つあります。
■PC用ディスプレイ×FireTVのデメリット
①:リモコンの電源ボタンが使えない
→テレビなら画面が消えますが、PCディスプレイは反応しません
②:スリープにしてもHDMI入力信号が消えない
→ディスプレイが「HDMI入力信号が消えると自動で画面オフ」する仕様でも、FireTVをスリープしても「真っ黒な画面をずっと映しっぱなし」になります
③:音量ボタンが使えない
これらは以下のような対策方法があります。
電源関連の対策:電源スイッチ付きプラグ、又はスマートプラグを導入
一番ストレートなFireTVの電源オンオフ方法は「電源コードを直接抜き差し」なのですが・・・もう少しスマートな方法としては以下の2つです。
①:電源スイッチ付きプラグを使用
以下のような電源スイッチ付きのプラグにFireTVを接続し、スイッチ操作での電源オンオフを可能にします。(Amazon商品リンク)
 ②:スマートプラグを使用
②:スマートプラグを使用
EchoなどのAlexaデバイスがあれば、スマートプラグを使えば「プラグオン」「プラグオフ」などの声掛けでFireTVの電源オン/オフできます。
私は後述の音量調整の対策も兼ねて、Echo dotをFireTVのBluetoothスピーカーにしているので、スマートプラグを使用しています。
折角スマートプラグだし…ということで、寝落ちした場合の電気代ロス対策で、AM2:00に自動でFireTVの電源切る設定を追加しました。夜更かしし過ぎの防止にもなっています。。
ただ、上記の方法はいずれも結局電源オフは「電力供給を突然断つ」という荒っぽい消し方になるので、故障が心配な場合はKeyMapperの項の活用例で紹介した画面操作による電源オフを導入するのも良いと思います。
音量ボタンの対策:音量変更アプリを購入、又はBluetoothスピーカーを使う
PC用ディスプレイでもリモコンの音量ボタンを使う手段は主に以下2つです。
①:音量変更用アプリを購入
Amazonアプリストアの有料アプリ「Volume Control for Lite」(2022/09/28時点で¥179)を使うと、PC用ディスプレイでもリモコンで音量操作が可能になります。(初期設定の方法は当アプリのレビュー欄に解説してくれている方がいます)
②:Bluetoothスピーカーを使用
FireTVリモコンは、FireTVにBluetooth接続された音響機器の音量は操作可能です。
PCディスプレイの音量が操作できなくても、Bluetoothスピーカーを繋げば音量調整が可能になります。
ただ、私が少し古い第三世代Echo dotを繋いで使った限りでは、少しクセがあり・・・
例えばEcho dot本体の音量が「10段階中の"3"」の場合は、リモコンで操作できるのは「"3"を上限とした中での音量調整」のみで、"4"以上にするにはEcho dot本体の音量調整(本体のボタンや音声操作)が必要でした。
また、Bluetoothスピーカーだと音が遅延するのも欠点です。
動画なら自動や手動で映像を遅らせる機能で調整可能だったりしますが、操作音やゲーム辺りはどうしようもないですね。。
その他、小ネタなどTips
以下は、オマケ的なもので・・・
「裏技ではなく公式機能だけど見落としがちな小ネタ」や「ニーズはあるのだろうけど怖くて触れたくない話」などです。
スマホやタブレット画面のミラーリング
スマホ等を手軽に大画面で映せます。
既に他所様で語り尽くされているテーマなので解説は割愛します
Alexaに声掛けで映像付きニュース番組
Alexaスキルの「NHKニュース」や「テレ朝ニュース」を入れると、Alexaへの一言で映像付きのニュースが流れます
Alexaに声掛けでラジオ放送
FireTVはラジオアプリのradikoが無い(Android版も使えない)ですが、Alexaスキルのradikoはあるので声掛けでラジオが流せます
「VPN Gate」と「OpenVPN Connect」で位置情報を偽装
各種サブスク系で、他の地方や外国用に配信されているサービスを利用できるそうです
(ただ、あまり興味もないので試していません)
海外の動画アプリとか動画サイト
各国の放送中テレビ番組のライブ配信や、海賊版の動画が再生できるアプリやWEBサイトが使える…みたいな話は色々ネット上で見聞きしますが、ちょっと明らかに真っ黒なので、怖くて試していません。
この手の話をメインに期待して流れ着いた方には、ご期待に添えずスミマセン
ファイラーについて
かつてFireTVでのファイラーはES File Explorerが定番でしたが、2020年から有料化しており、現在は他も優秀なものが多いのでESは推奨しません。
Amazonアプリストアにあるものだと、今はX-prore File Managerが鉄板?
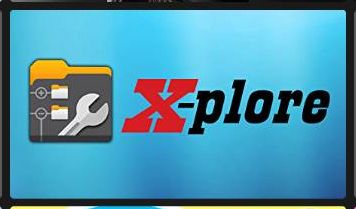
私は何となくAndroid用のFile Manager Plusを使っています。いずれもGoogleドライブが使えないのは地味に不便ですが…。

リモコンの裏コマンド各種
以下の内容は、こちらのAFTVnews様の記事からの抜粋です。
(リンク:https://www.aftvnews.com/fire-tv-firestick-cube-remote-button-tips-tricks-secret-hidden-menu-options-to-reboot-restart-diagnose-remap-factory-reset/)
・【リモコン】クイックアクセスメニュー表示
「ホーム」長押し(これは隠しコマンドではないですが…)
・【リモコン】FireTVStickの再起動
「選択」と「再生」の長押し
・【リモコン】リモコンの初期化
「左」と「メニュー」と「戻る」を10秒以上長押し
・【リモコン】FireTVの初期化(工場出荷時状態にリセット)
「右」と「戻る」を10秒以上長押し
以下の画面で「OK」を押すかカウントダウン終了で初期化
・【リモコン】開発者ツールメニューの表示
「選択」と「下」を同時に5秒以上長押しした状態から「メニュー」
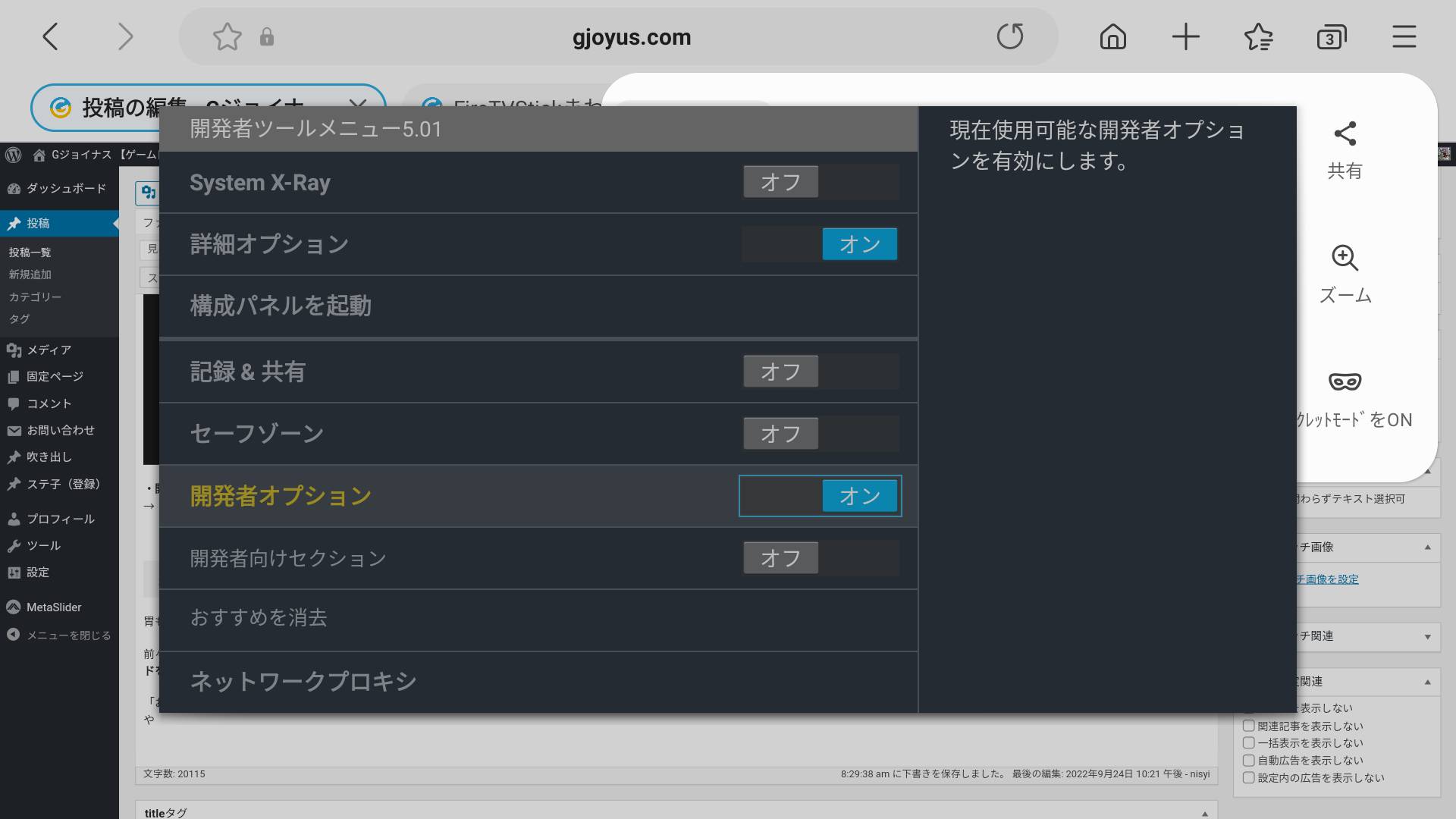 ・【リモコン】ネットワーク診断メニューを表示
・【リモコン】ネットワーク診断メニューを表示
「左」と「早戻し」を同時に5秒以上長押しした状態から「メニュー」
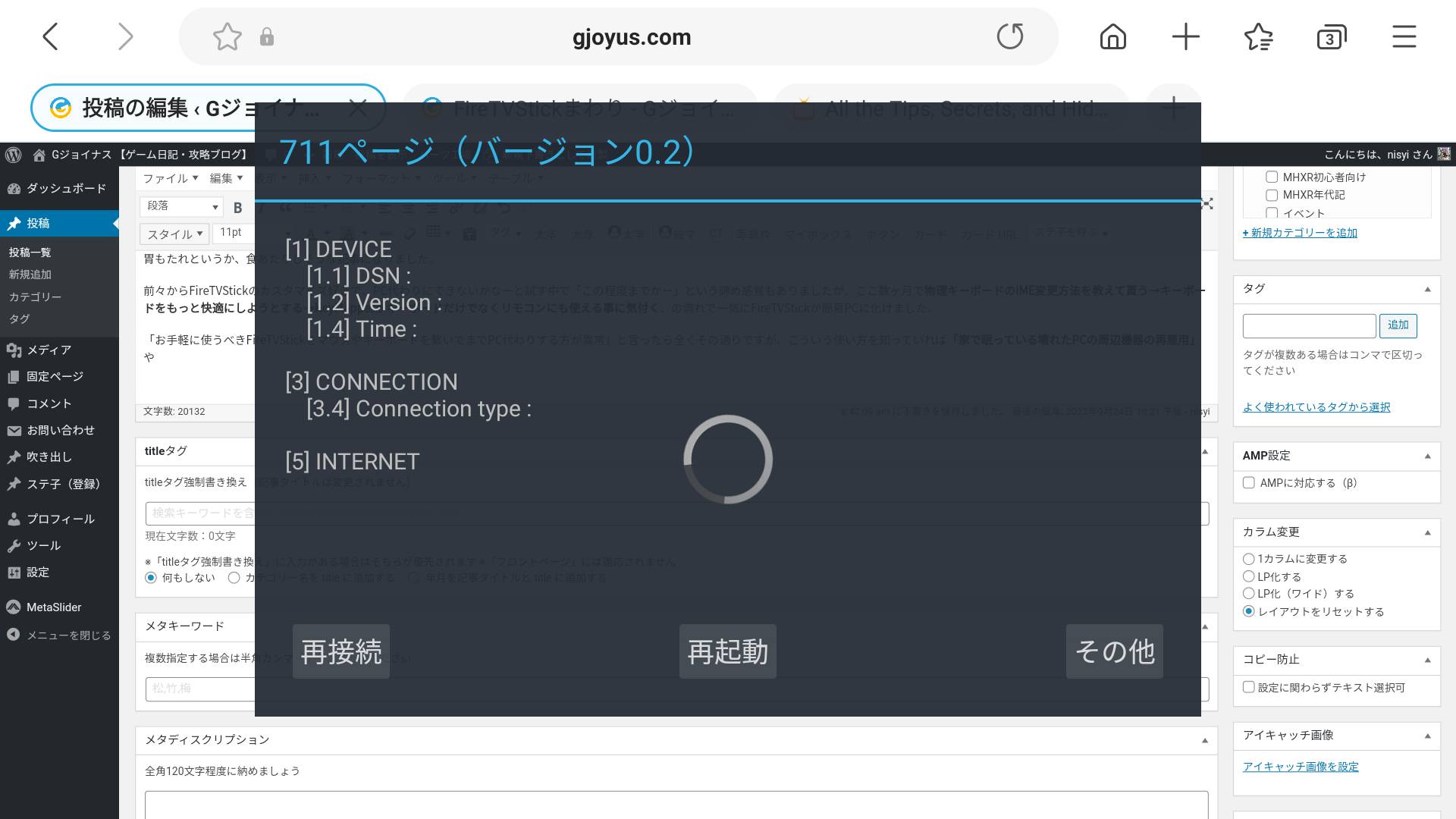
・ 【リモコン】ディスプレイの解像度とリフレッシュレート変更
「↑」と「早戻し」を同時に5秒以上長押し
以下のような画面で5秒毎に各種解像度・リフレッシュレートの組み合わせに自動で切り替わります。
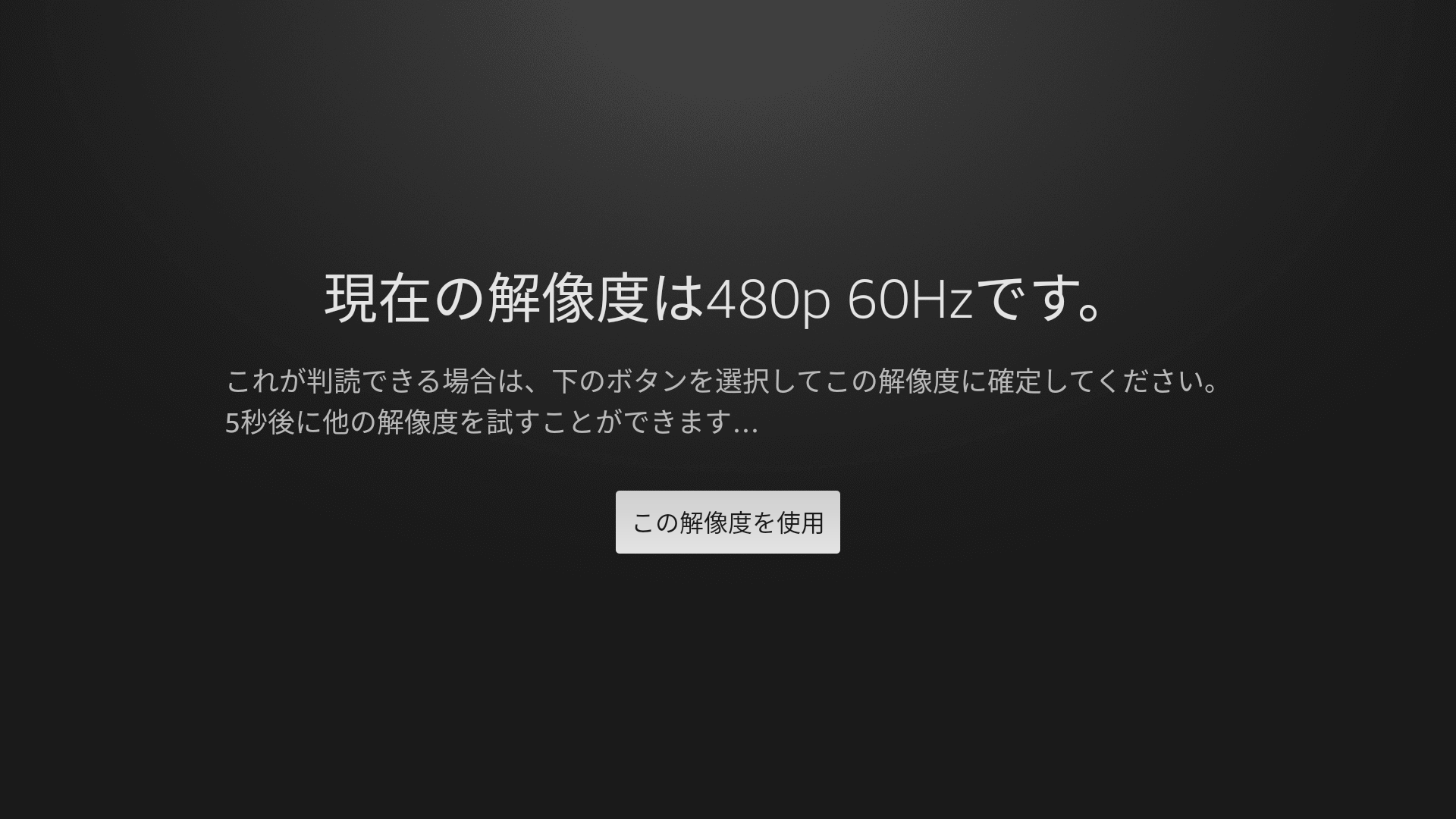
・【リモコン】VoiceViewのオンオフ
「戻る」と「メニュー」を同時に5秒以上長押し
・【リモコン】画面拡大鏡のオンオフ
「戻る」と「早送り」を同時に5秒以上長押し
 ・【リモコン】テキストバナーのオンオフ
・【リモコン】テキストバナーのオンオフ
「早戻し」と「早送り」を同時に5秒以上長押し

おわりに
胃もたれしそうというか、うっかり食べたらお腹壊す記事になりました。。。
私は前々からFireTVStickのカスタマイズが好きで、PC代わりにしたい!とあれこれ試したものの、内心「この程度までなのかなー…」という諦め感覚も抱いてましたが、2022年に物理キーボードのIME変更を教わる→キーボードを更に快適にしようと試す→KeyMapperがキーボード&リモコンに使える事に気付く、の流れでFireTVStickの簡易PC化が一気に爆進しました。
「手軽に使うべきFireTVStickを、必死にマウスとかキーボードを繋いでまで使うなんて滑稽じゃない?」
と言ったら全くその通りで、割と趣味の世界ですが…でも、予めこういう使い方ができると知っていれば「家で眠っている壊れたPC周辺機器を格安に再活用する」など割り切った用途で驚異的なコスパを発揮するので、興味があれば是非、未所持ならセール時にでも買って触っていじり倒して遊んでみてください!